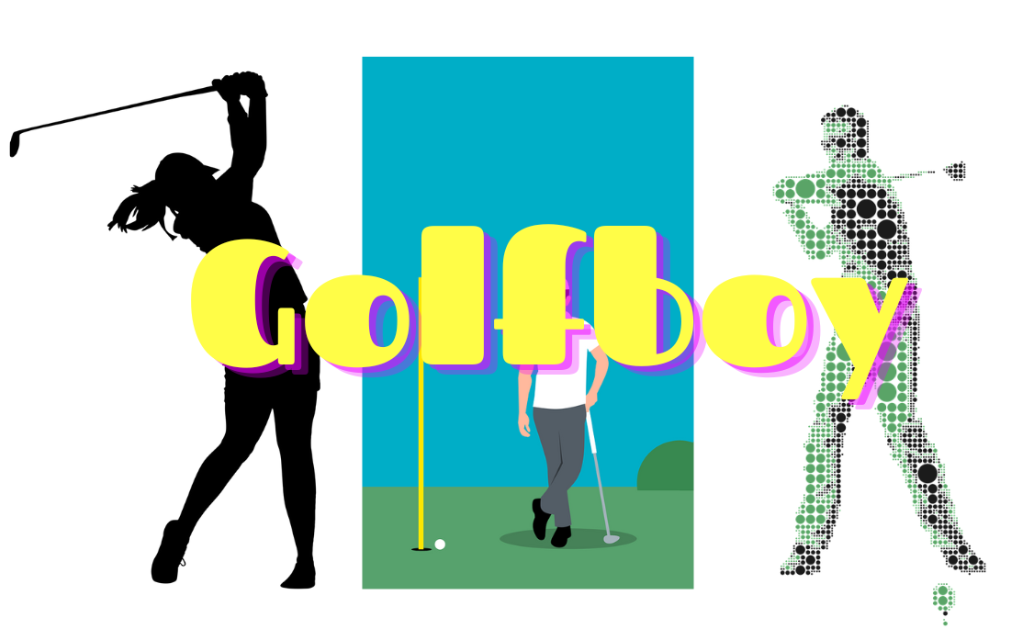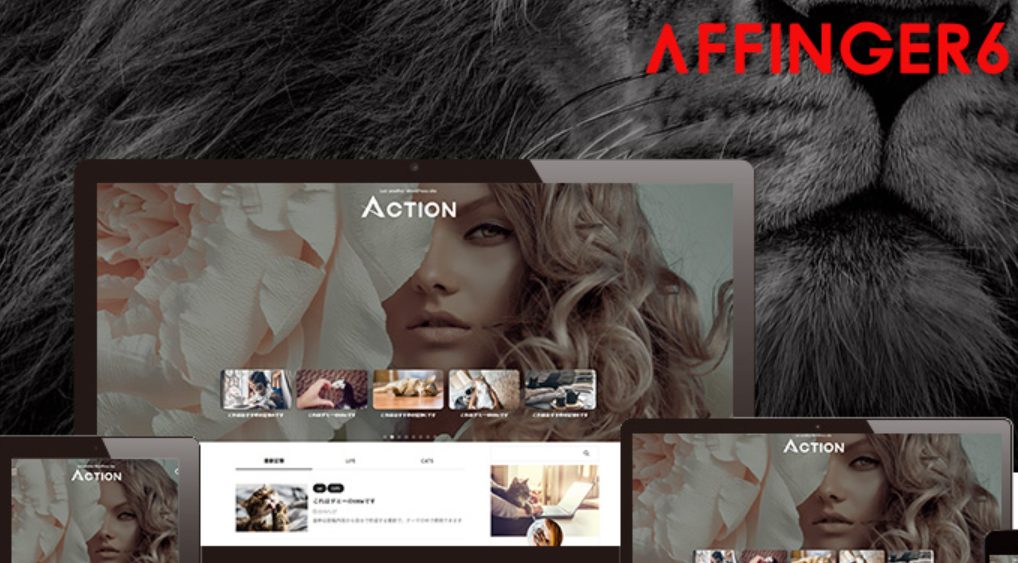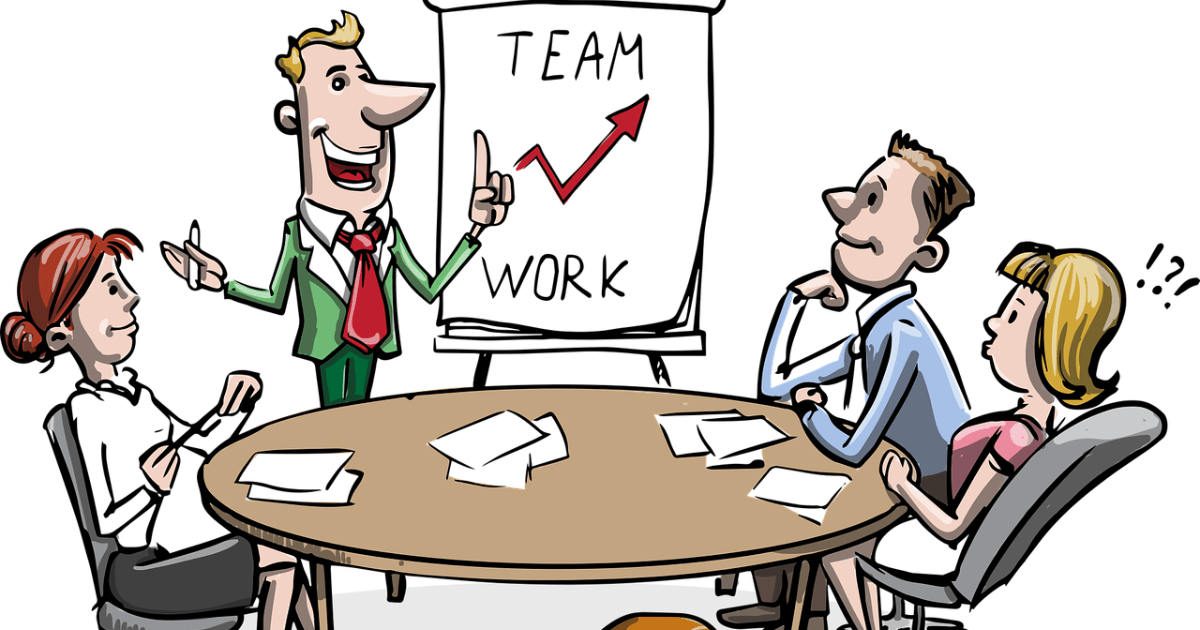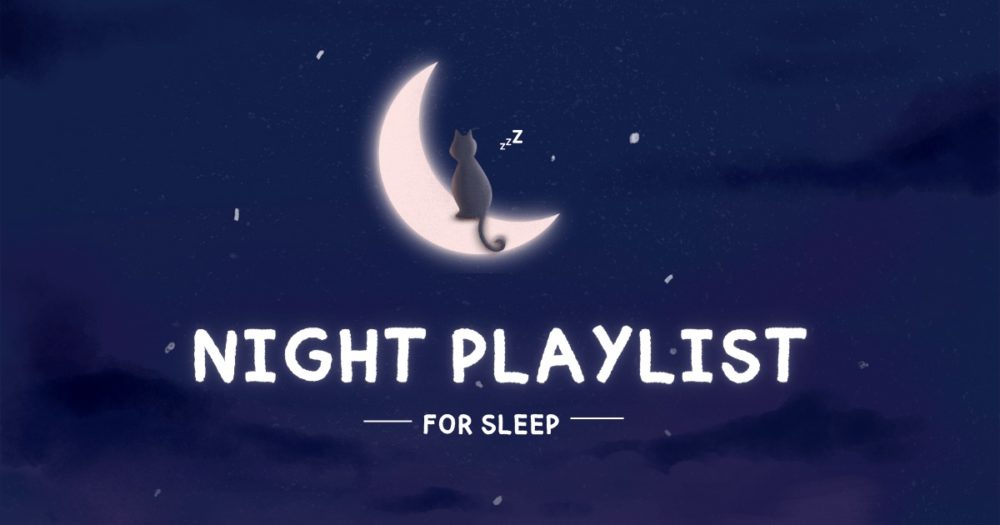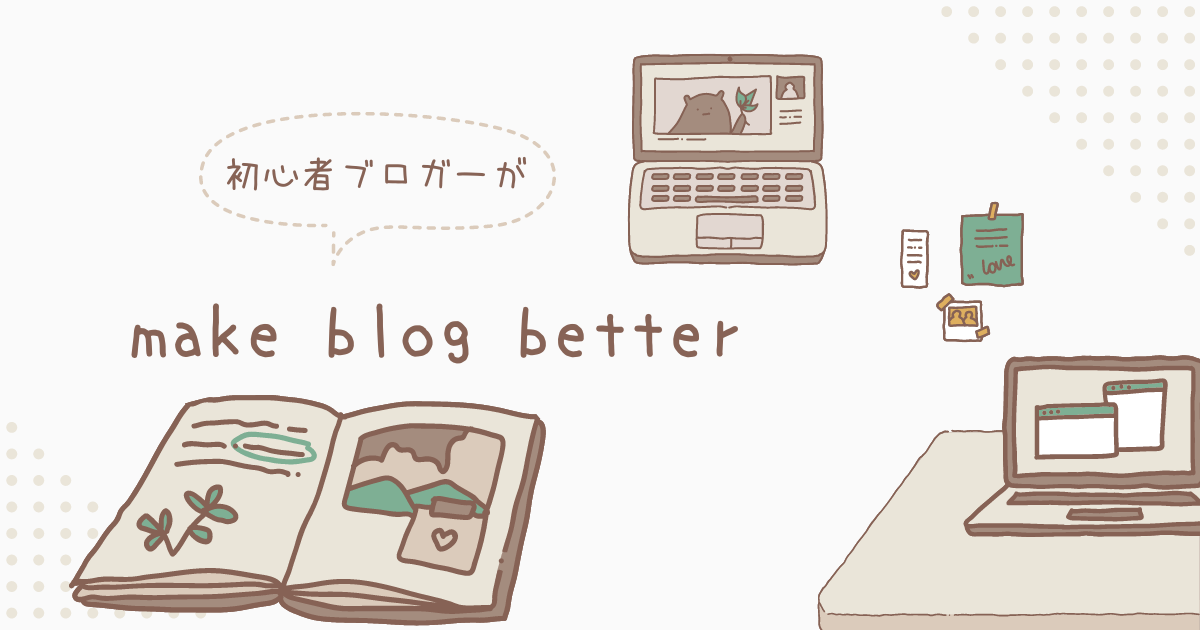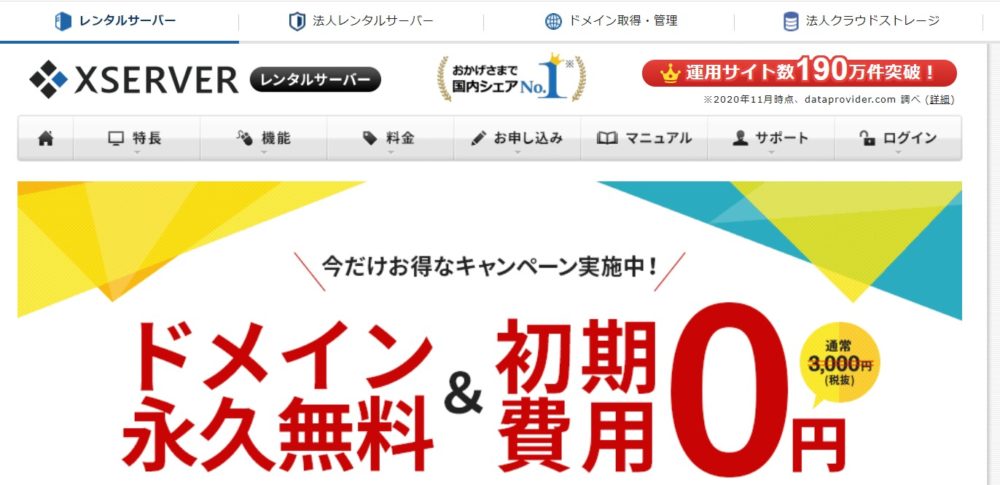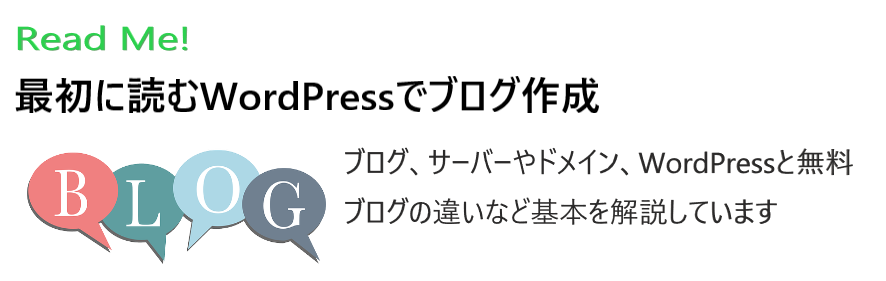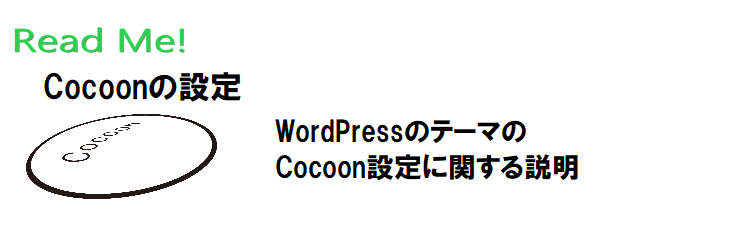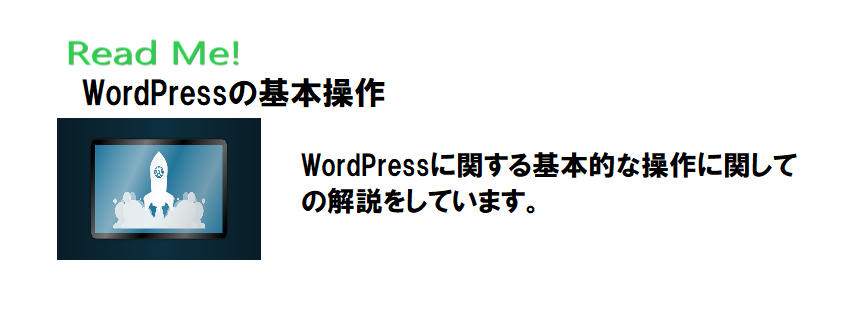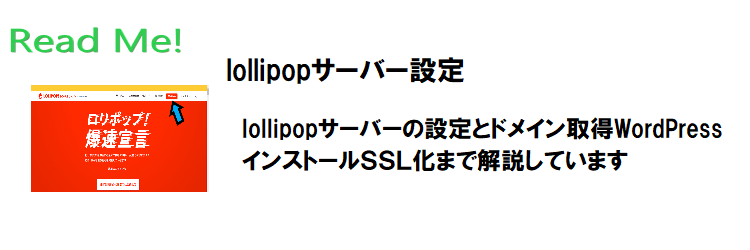WordPressでブログ立ち上げたいけど難しそうだし、
WordPressでブログ立ち上げたいけど難しそうだし、タマ 良く分からない、どうしたらいいのかな
みさき 立ち上げられるよ、順番に読んでいってね
ここではエックスサーバーを例に説明していますがロリポップサーバも同様にインストール出来人気です。
引用です、ロリポップサーバはキャンペーンが多いのが特徴です。
ロリポップ!レンタルサーバー!はあなたの「やってみたい!」を応援します!
ロリポップ!なら、ホームページ、ブログ、ネットショップ…
これらが今すぐ、そして簡単にできちゃう!
マニュアルやライブチャットを完備しているので、ホームページ初心者でも安心。
これだけついてるのに月額110円~ととってもお得。
もちろん無料のお試し期間も10日間あるので安心ですね。
ロリポップサーバもエックスサーバーも簡単にインストール出来ます。
今回はその紹介と操作を解説しながら進めていきます。
基礎的な事柄は以下のサイトで説明しているので省かせていただきます。
人気の.comや.jpなどの人気のドメインも永久無料です。
WordPress作成手順
1 レンタルサーバー申し込み
https://www.xserver.ne.jp/エックスサーバーを開きます。
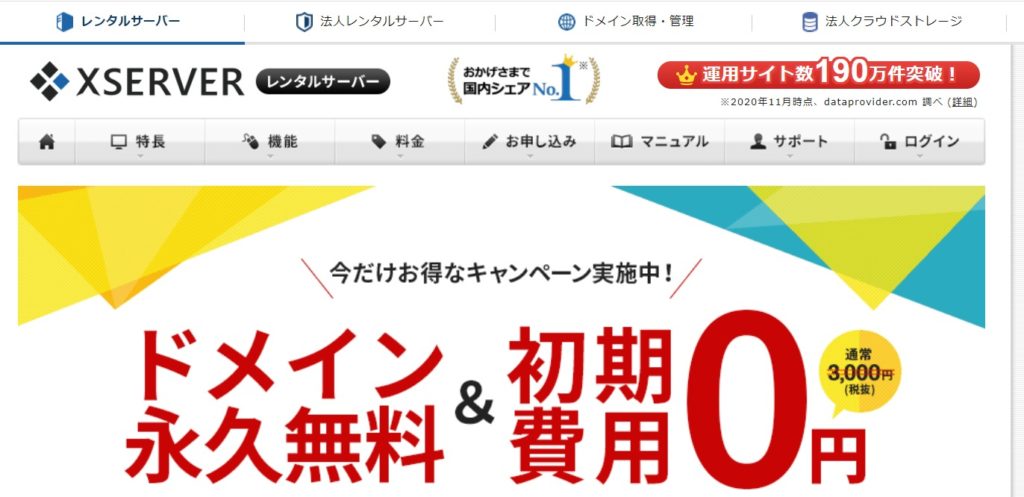
お申し込みをクリックすると、”お申し込みフォームページ”が現れます。
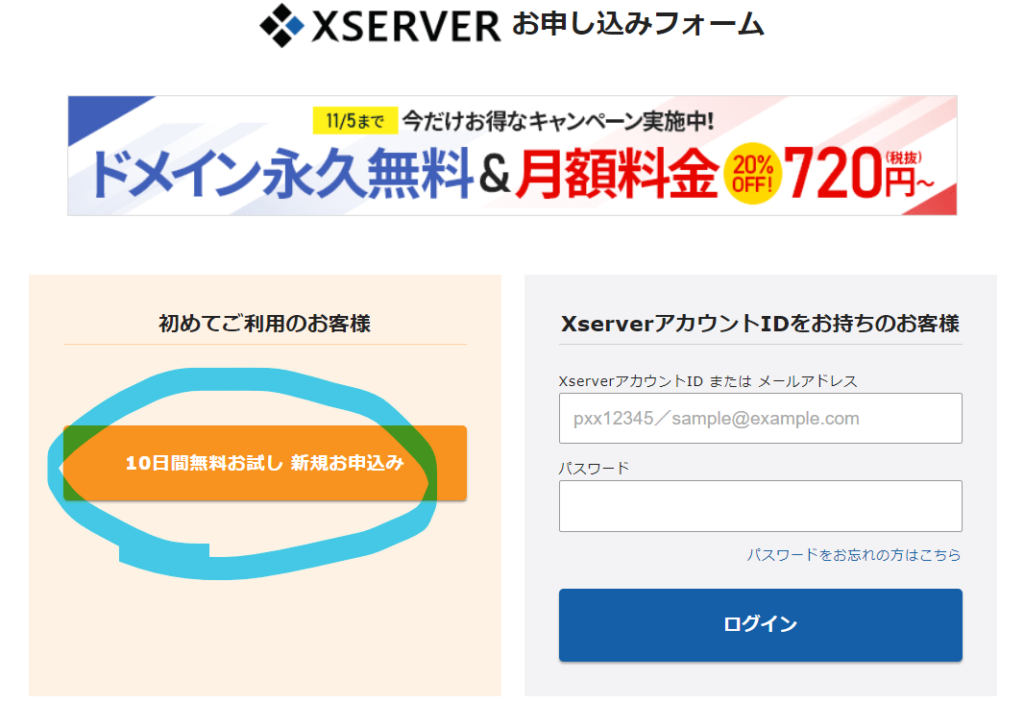
始めてご利用のお客様で”10日間無料お試し 新規お申し込み”をクリック。
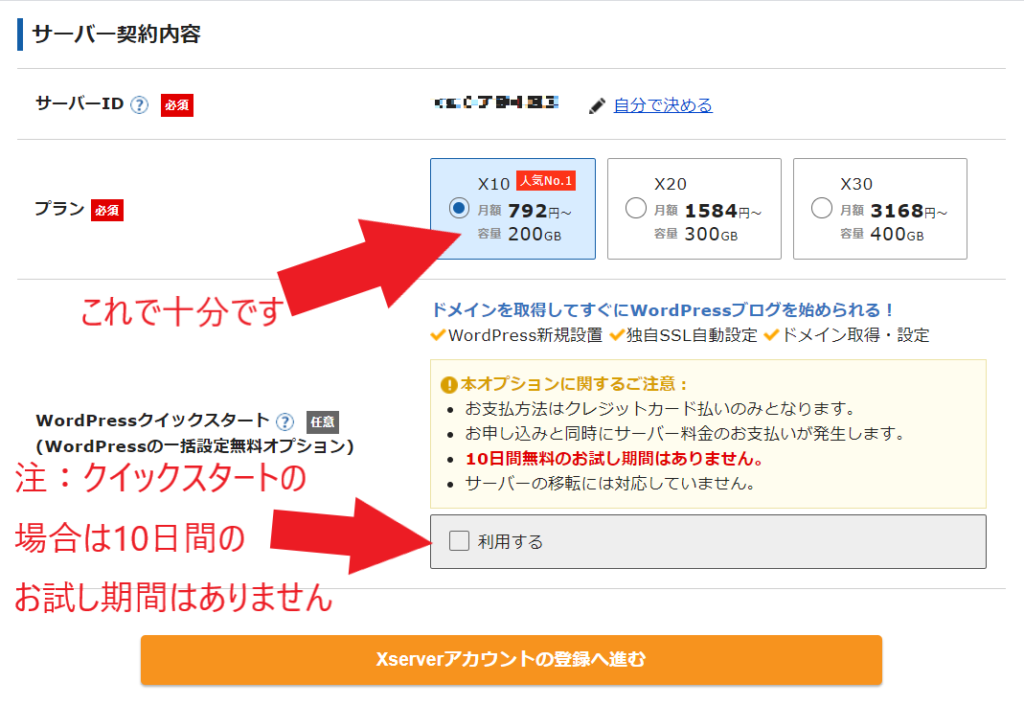
ここではクイックスタートを選択して続けていきます。
① サーバーID
自動的に割り振られます、このままでも、自分で決めてもいいのですが、
覚えやすいものがいいでしょう。決めたらメモをとって覚えておきましょう。
② プラン
最安値の”X10”プランで十分です、個人のブログだと、これで十分すぎるほどです。
③ クイックスタート
クイックスタートは非常に便利ですが、10日間無料お試し期間はありません。
エックスサーバーでWordPressを使ったブログを立ち上げるのが目的なので、
ここでは、楽なクイックスタートを選択します。
もう一つ気を付けたいことですが、取得ドメイン名はエックスサーバーから引っ越したら使えないことです、しかしエックスサーバーへ引っ越した人は聞いたことがありますが
逆は私は聞いたことはありません、長く付き合えるサーバーですし気にする事ではないと思います。
2 クイックスタート
クイックスタートを選択すると以下の画面が出てきます。
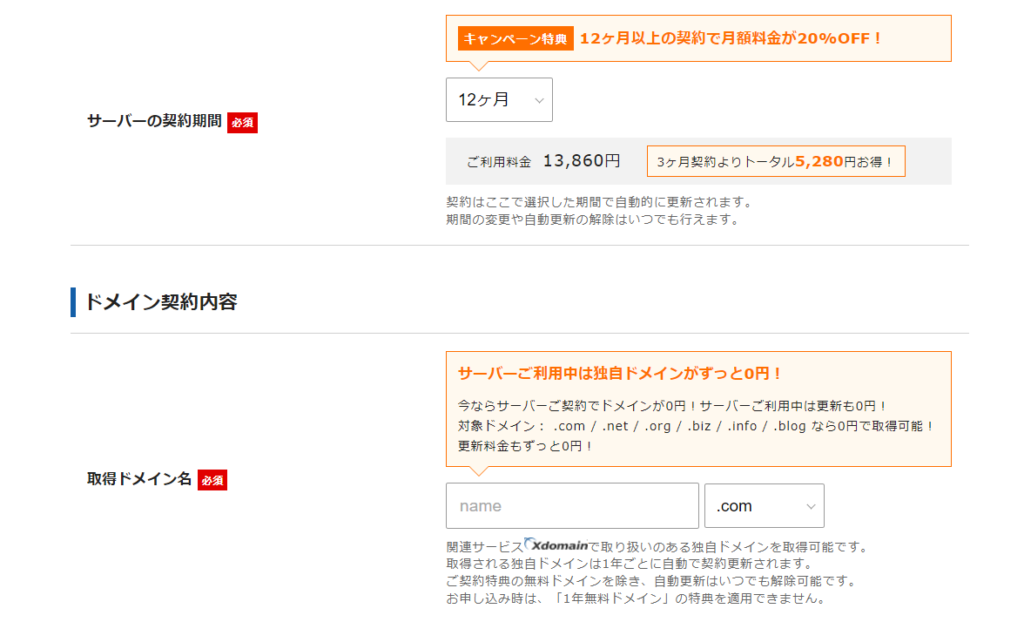
① サーバーの契約期間
12ヶ月以上の契約で月額料金が20%OFFになります。
② ドメイン契約
エックスサーバー利用中はドメイン費用は0円、一切かかりません。
ドメイン取得は別となるサーバーと比べ非常にお得です。
更に取得時は安くても更新時に数千円かかるとこもあるし、エックスサーバーは
本当にお得なキャンペーンをやってくれます。
取得ドメイン名は慎重に、同じドメイン名がある場合は後ろ数字の選択もありますが
お勧めしません、似たドメイン名で先人が要る場合上位につけにくいからです。
3 WordPress登録
所定のフォームに書き込んでいきます。
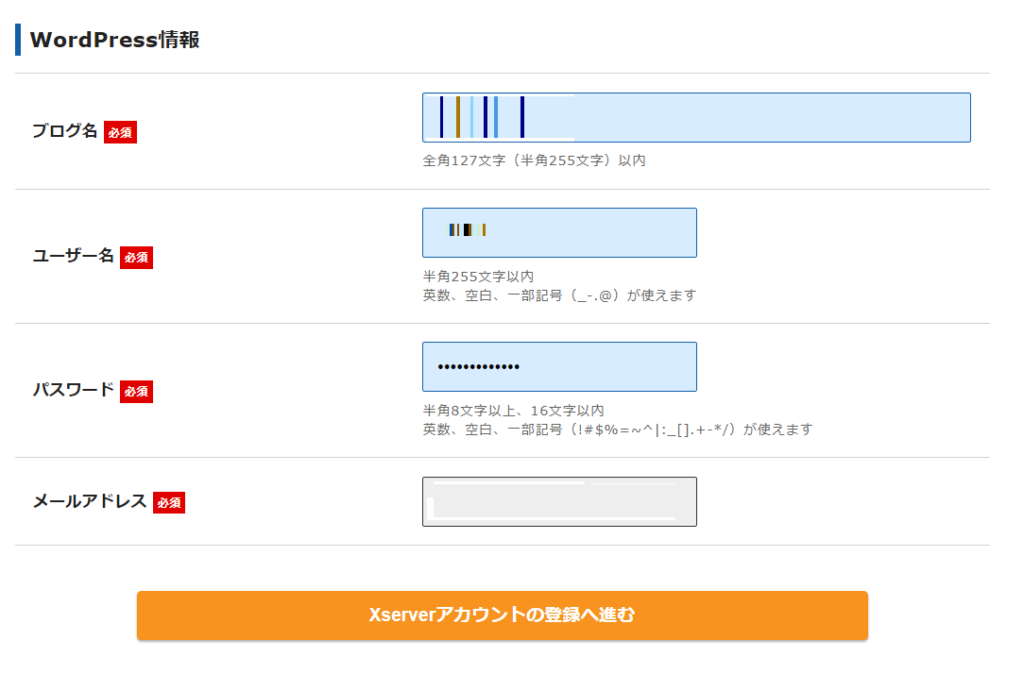
4 Xserverアカウントのお申し込み
書き込んだら”Xserverアカウントの登録へ進む”をクリック。
クレジットカード情報が必要になります。
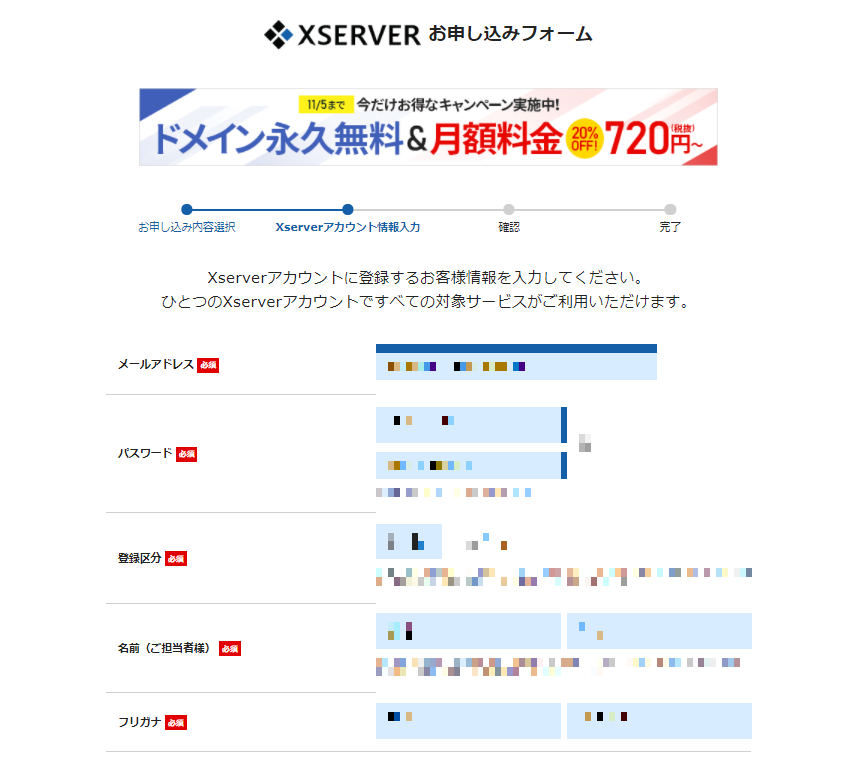
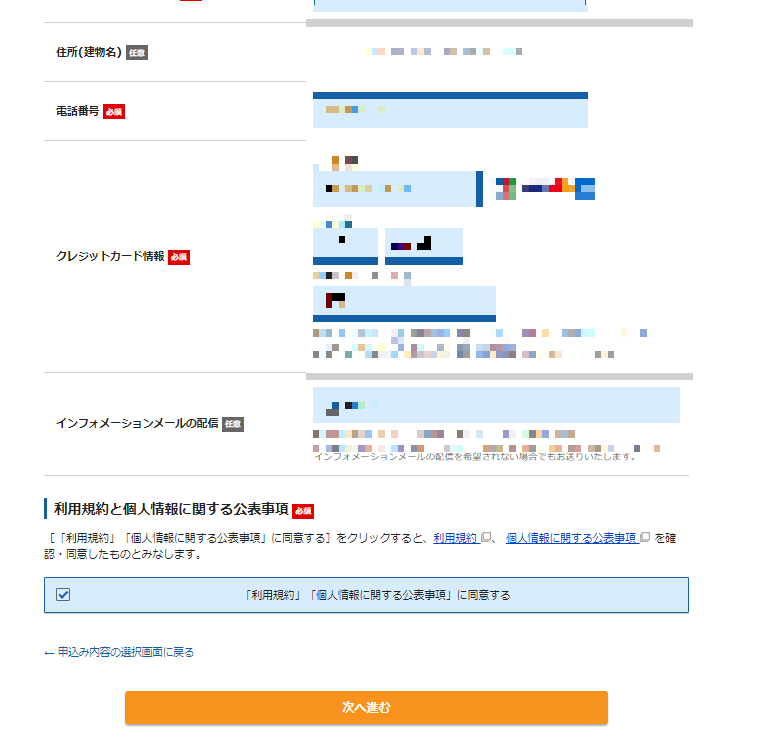
特に注意することはありません、所定事項を書き込んだら利用規約に同意し
”次へ進む”をクリック。
登録したアドレス宛に確認コードが送られてきます、コードを指定の枠に入力します。
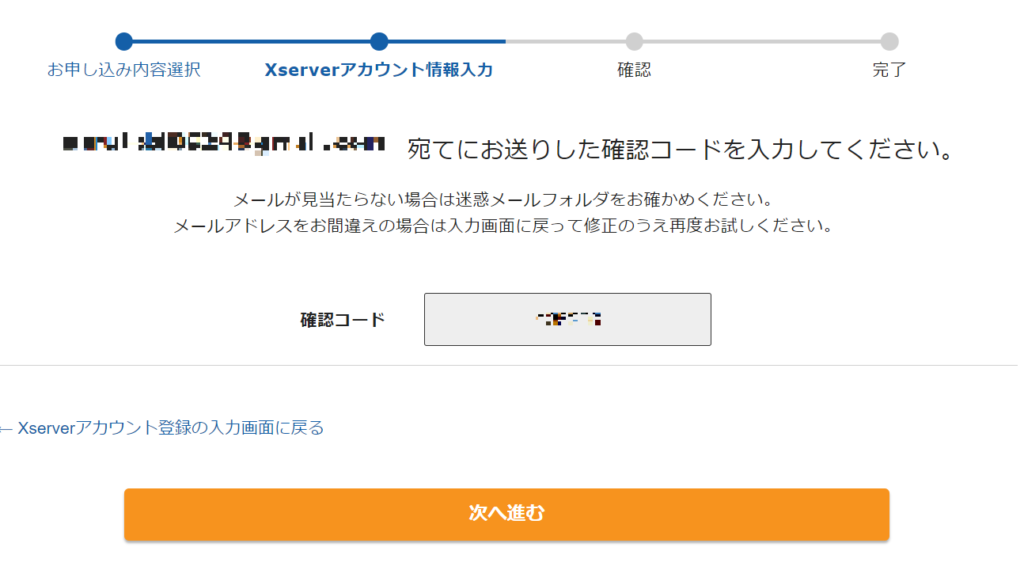
あと少しで終わります
頑張ってね
5 お申し込みフォームの確認
最後にフォームの確認があります、間違いなかったら”認証へ進みます。
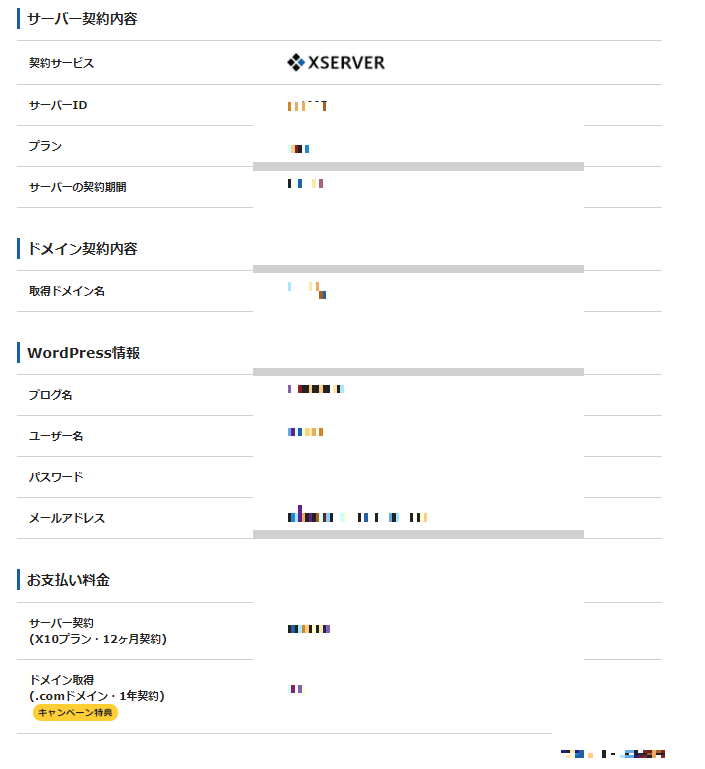
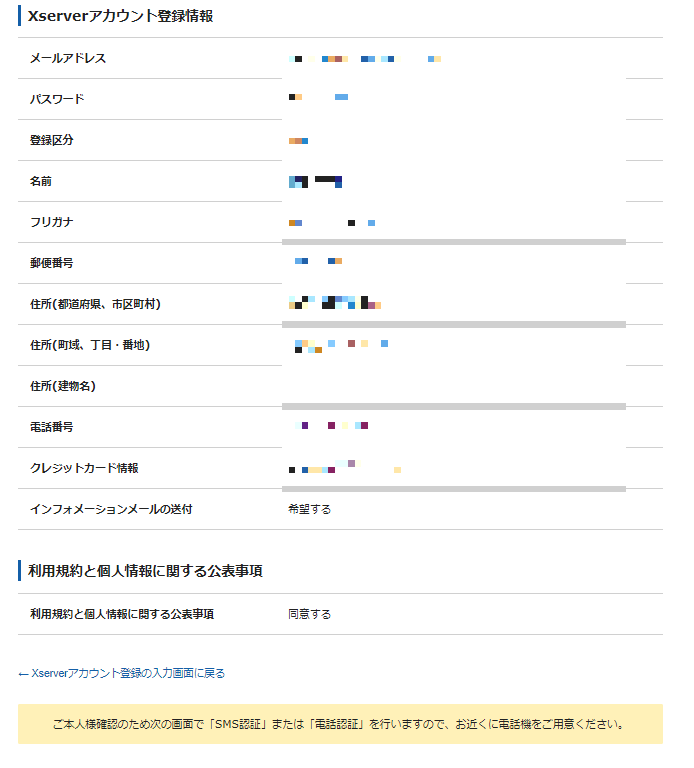
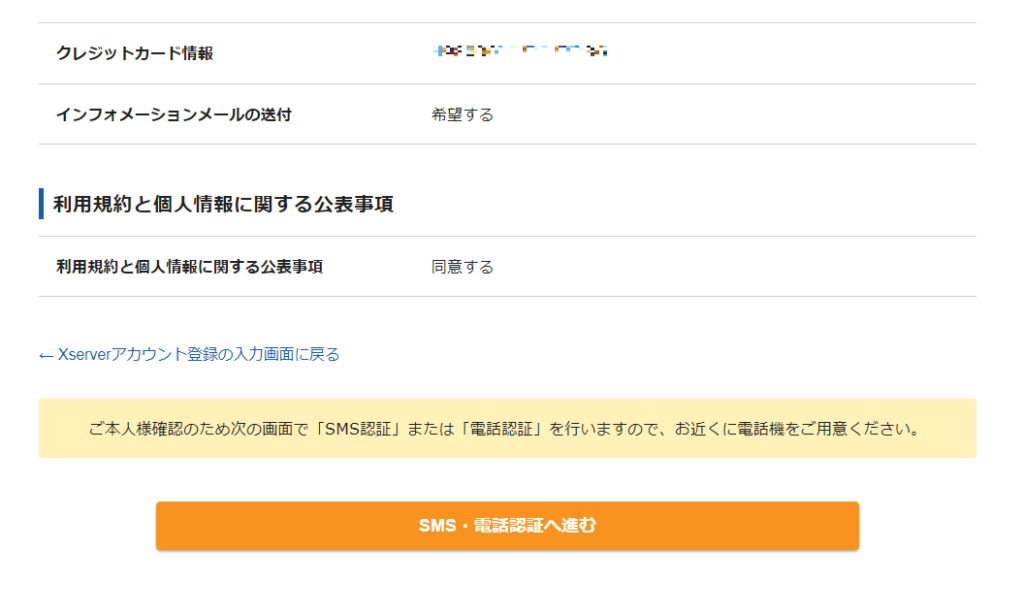
SNSでも電話による認証、どちらを選んでも大丈夫です、
私はSNSを選びます。
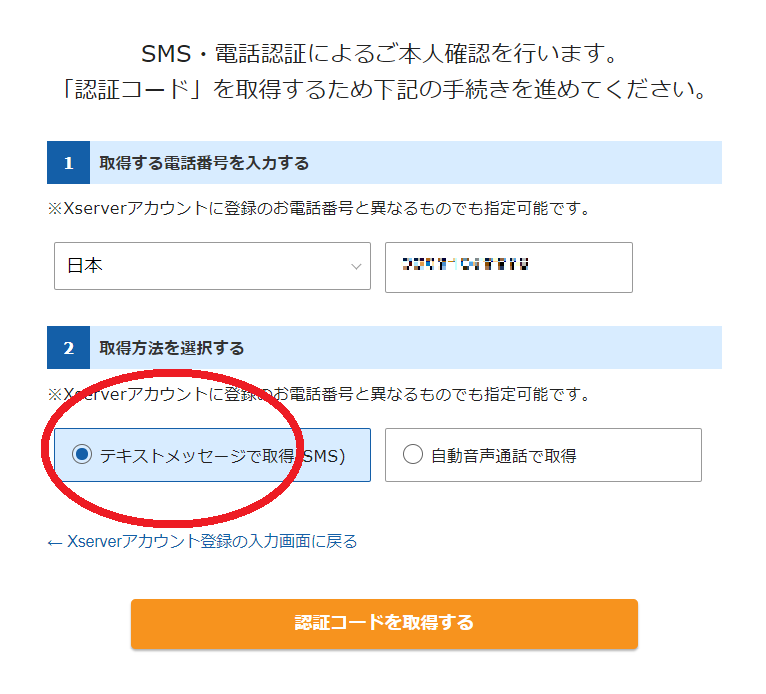
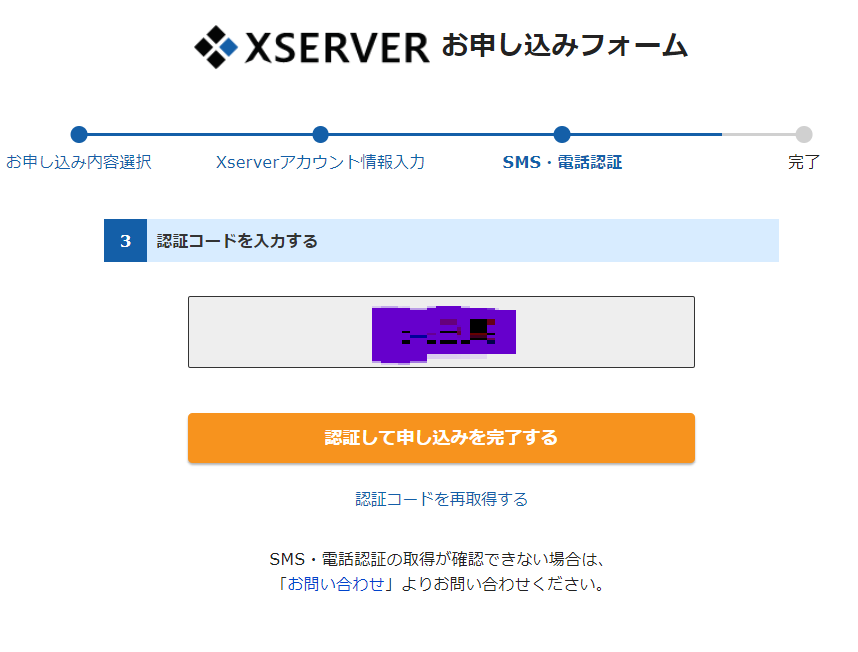
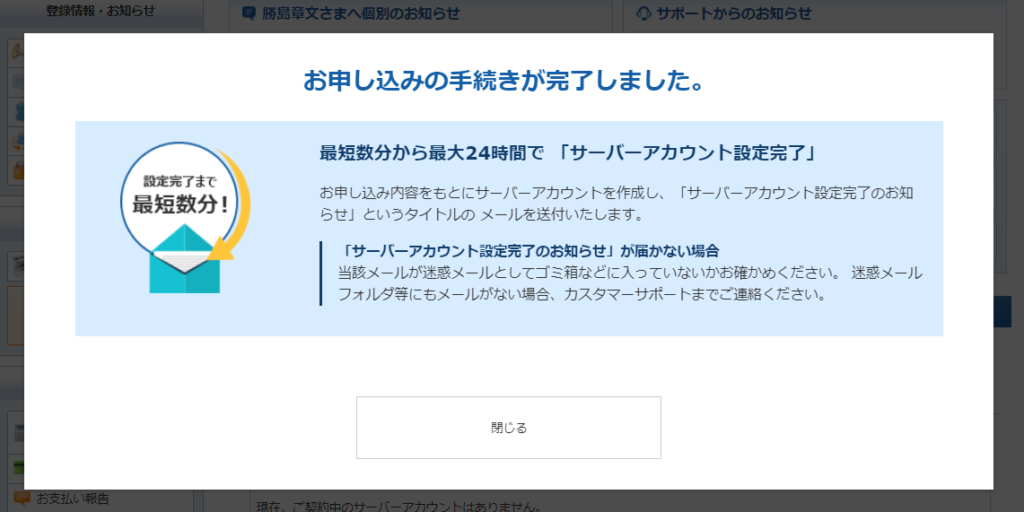
6 WordPressのインストールから設定まで
Xserverアカウントの管理画面です、アカウントID、メールアドレスを確認しておきましょう。
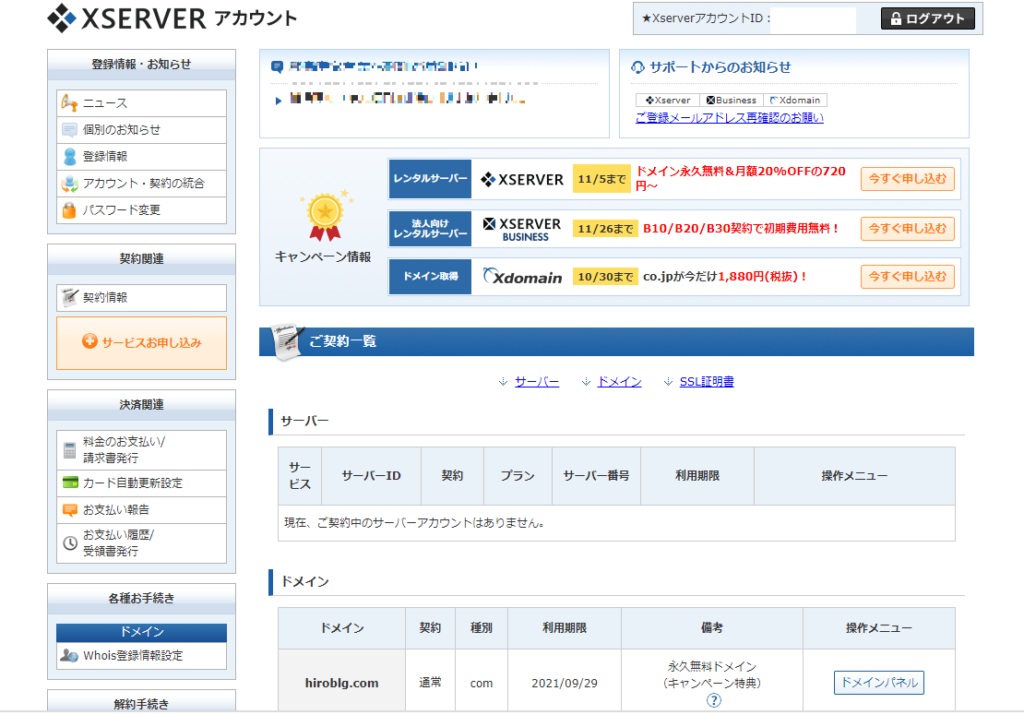
メールで重要情報が来ます、クイックスタートの場合は独自ドメインの反映待ち
になります、メールのサーバーパネルにログインし確認してください、
この時、ドメインが有効になるまで1,2時間かかります。
確認したら、時間をおいて反映されたら作業を継続します。
要確認:下の内容のメールが来ます。
メール記載の”サーバーパネル”にログインします。
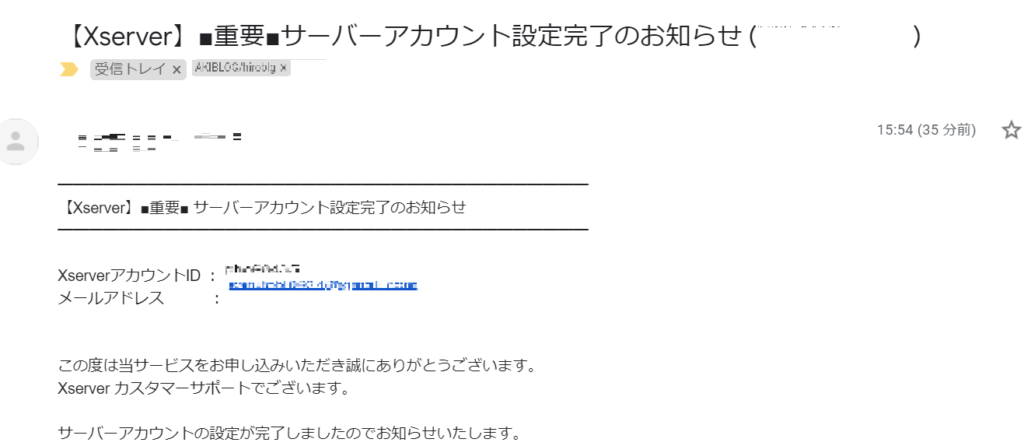
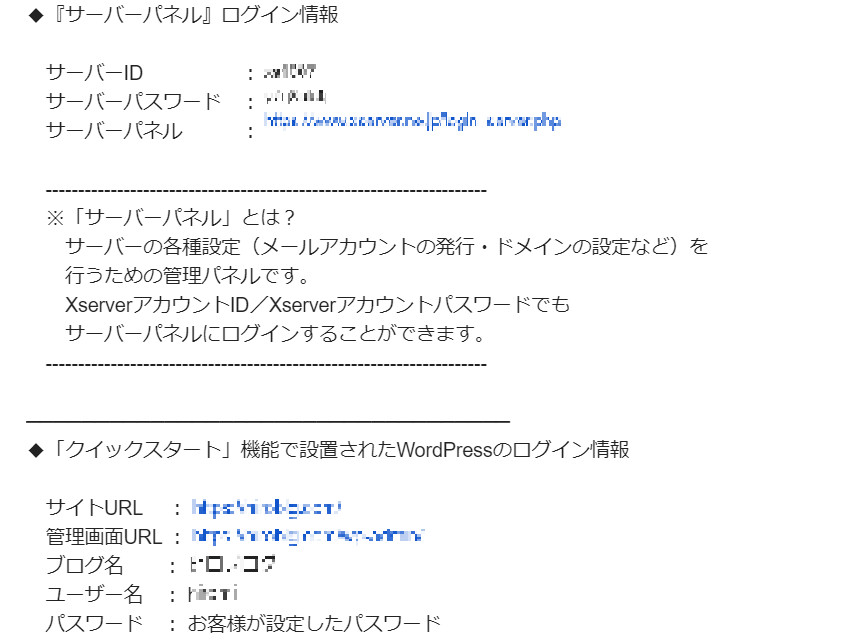
サーバーパネルのURLをクリックしログインします。
ログイン画面です。
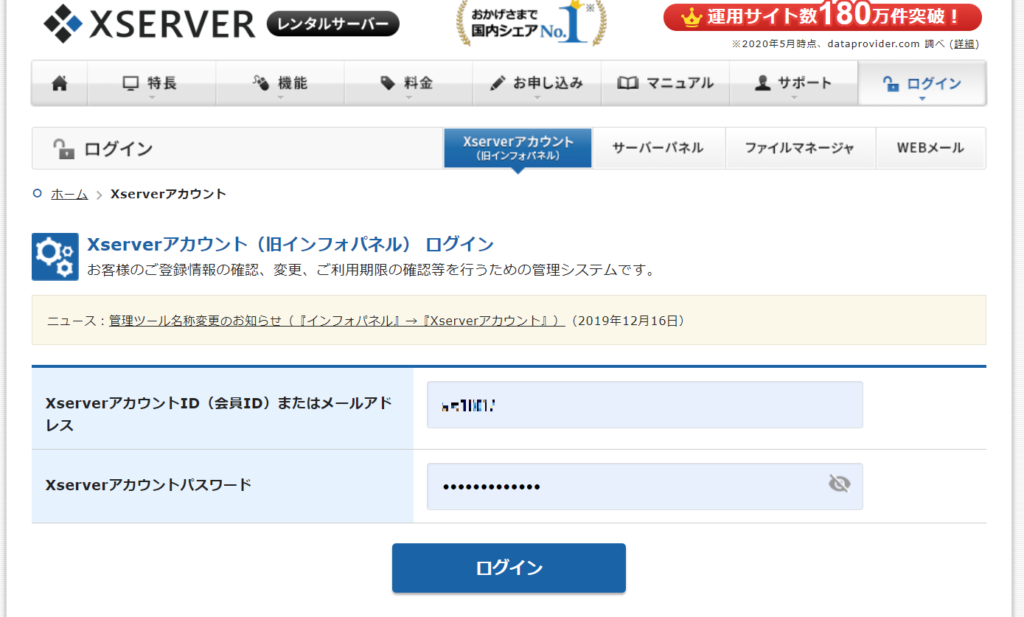
ドメイン設定をクリックします。
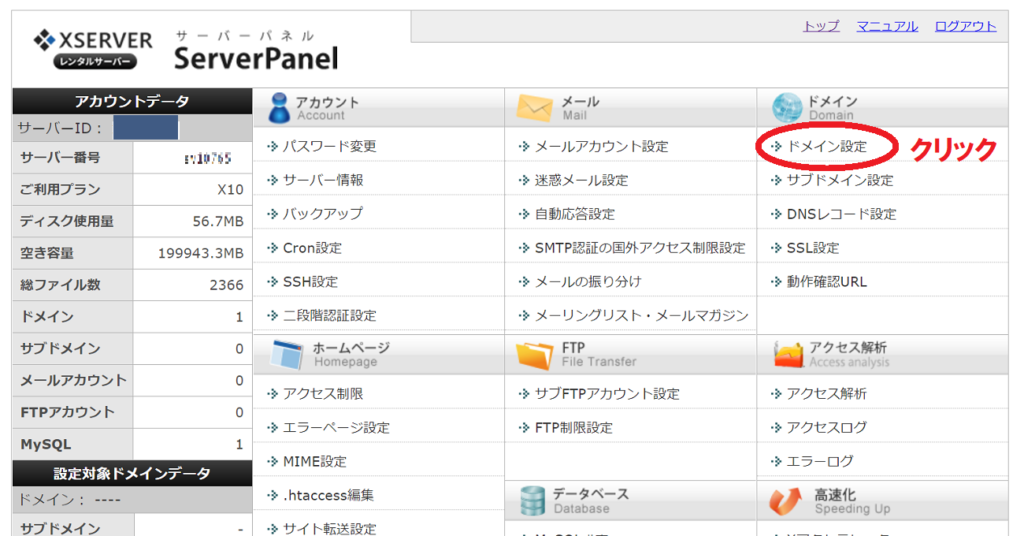
サーバーパネルの情報でドメインを確認します。
下ではまだ反映待ちになっています。
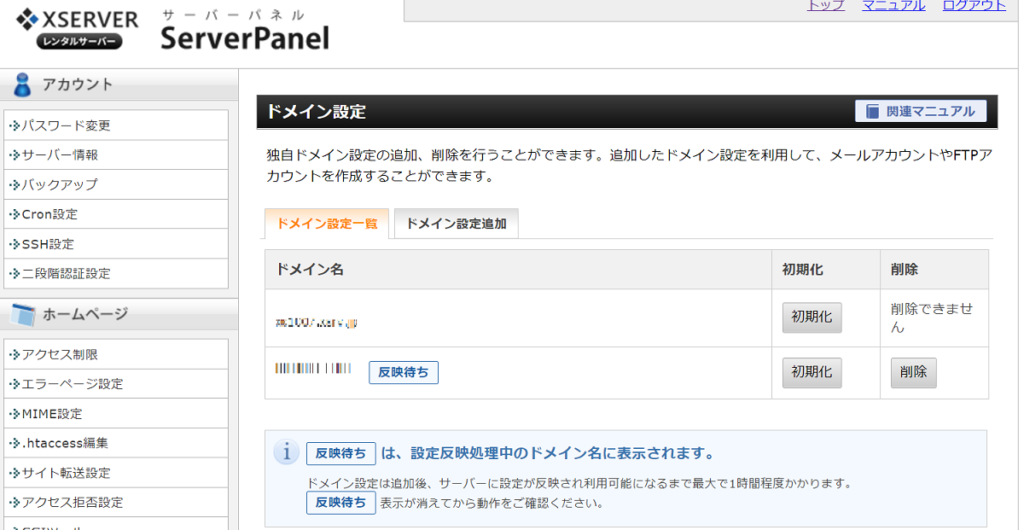
時間をおいて再度確認すると反映待ちが消えていることを確認します。
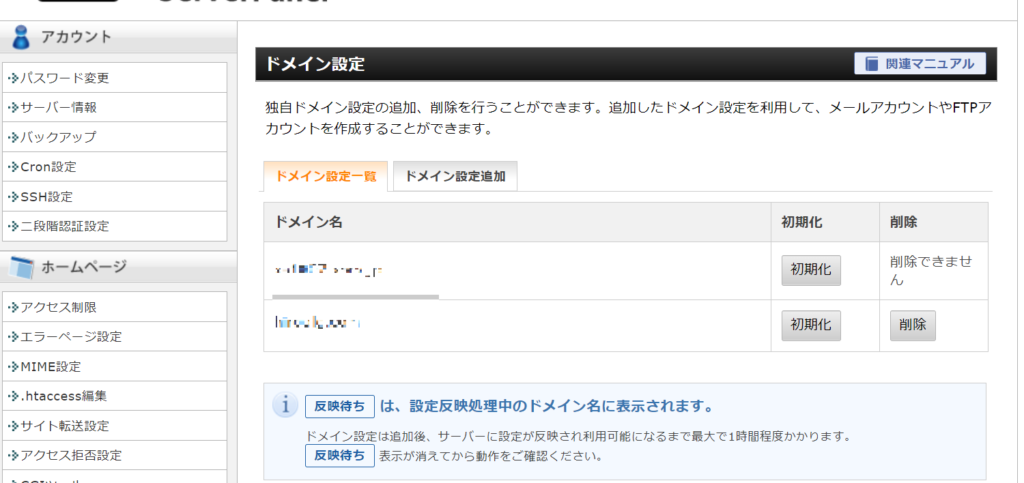
サーバーパネルのホーム画面からWordPress簡単インストールを選びクリックする。
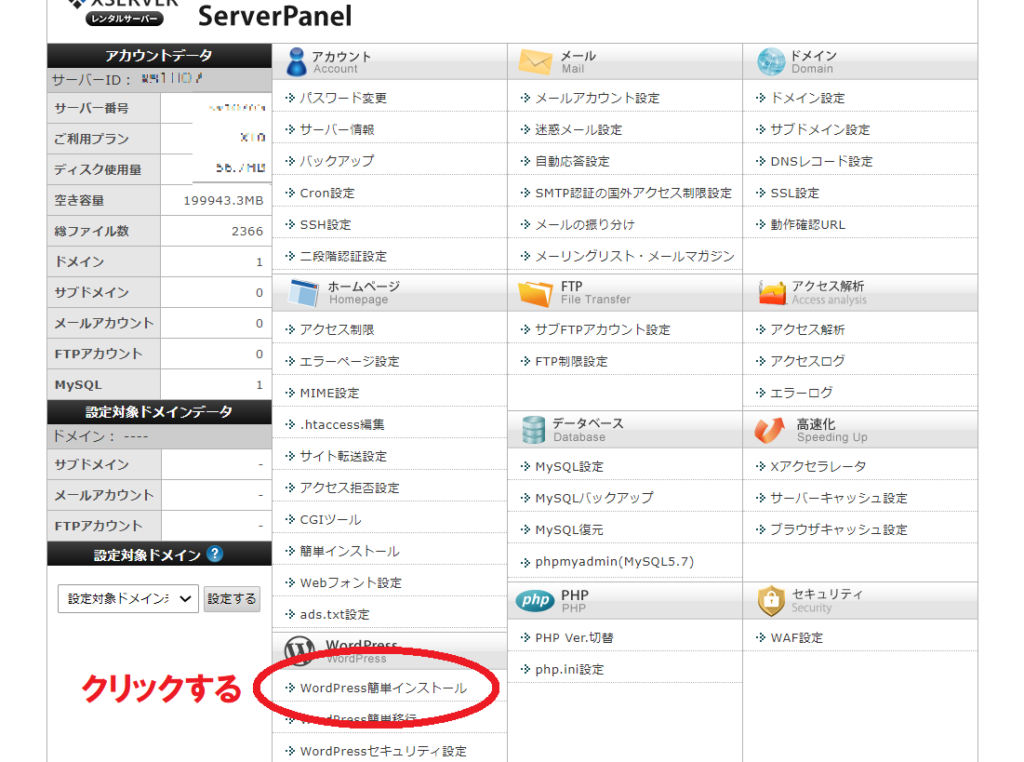
設定したドメインを”選択する”をクリックする。
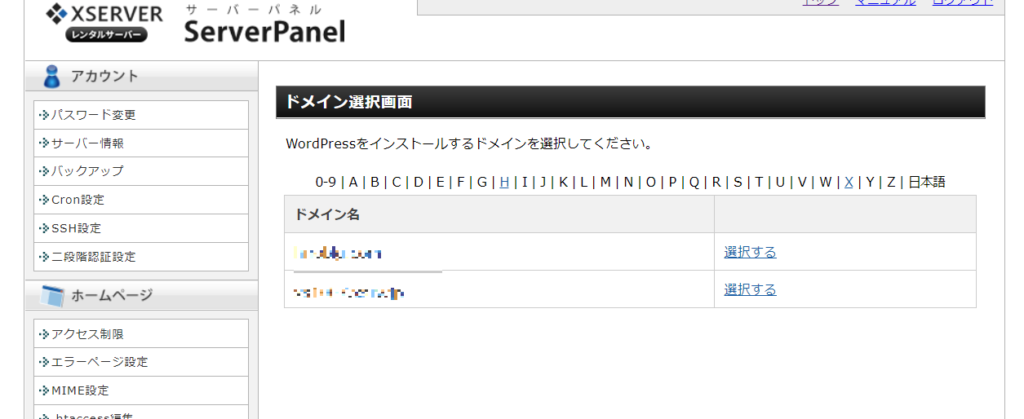
インストール済WordPress一覧に設定したURLが記載されてる事を確認する。
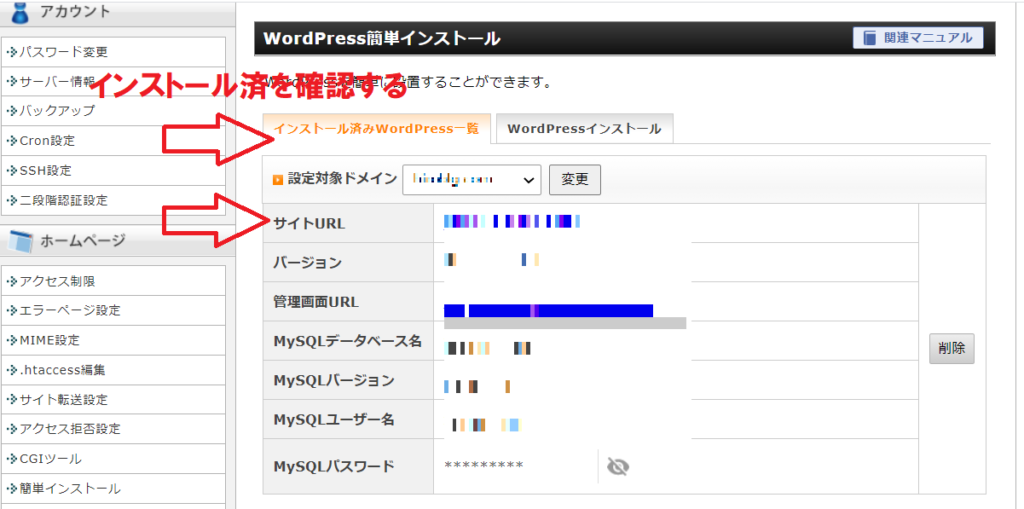
おめでとうございます、WordPressのインストールまで完了しています。
更にSSL化セキュリティーも設定済です、素晴らしい。
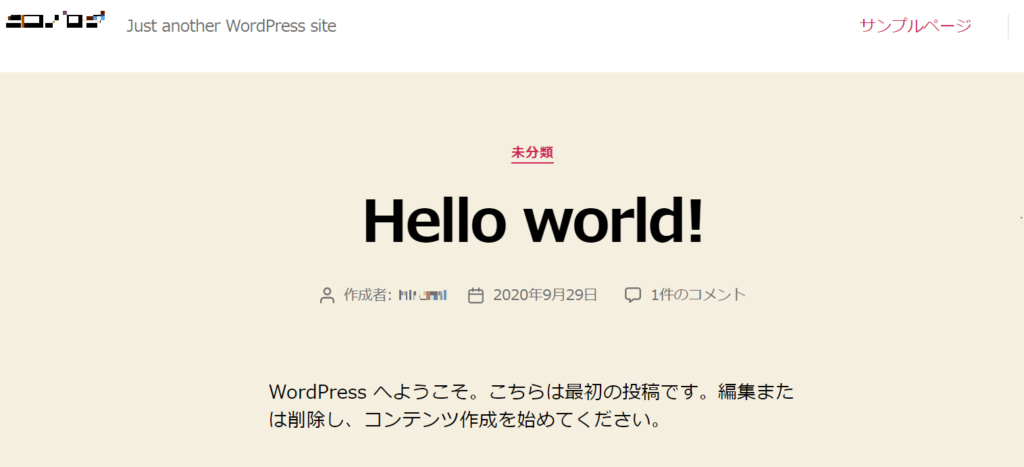
以上で完了です、非常に楽で、早く出来ました。
サーバーが違っても同様の手順で作成できます。
ここではエックスサーバーのほかに老舗のさくらインターネットと高速のフォン光を紹介します。
お好みでそうぞ、一押しは老舗で安心、信頼性のさくらインターネットです。
詳細を知りたい方はボタンを押してくださいi。
ひかりの時代です高速フォン光でインターネット