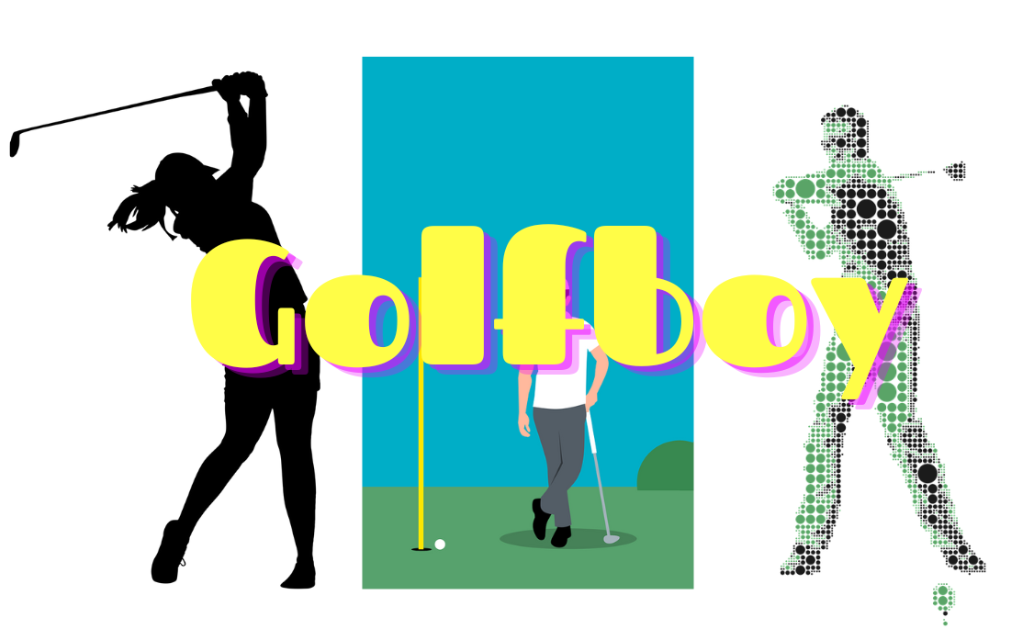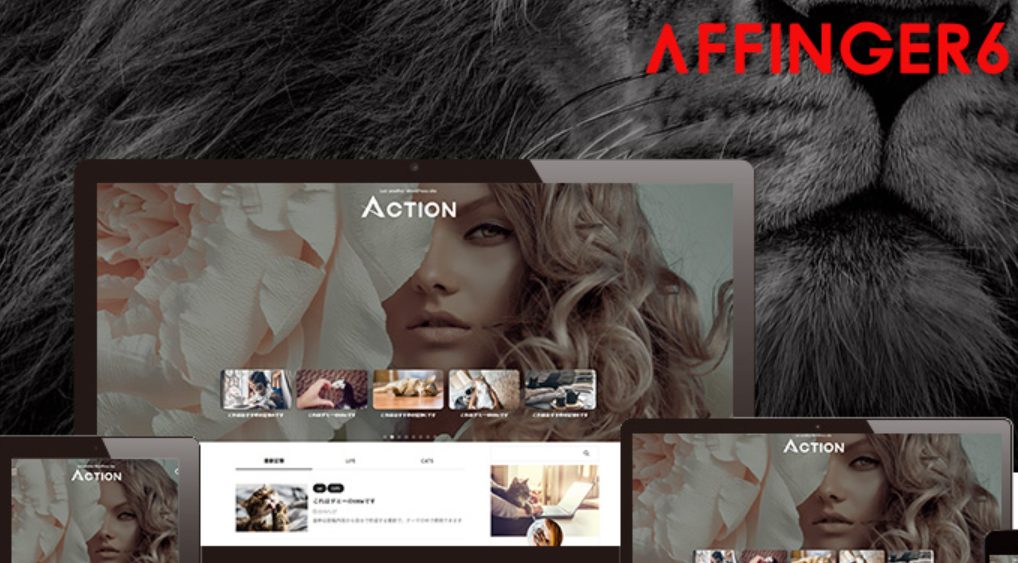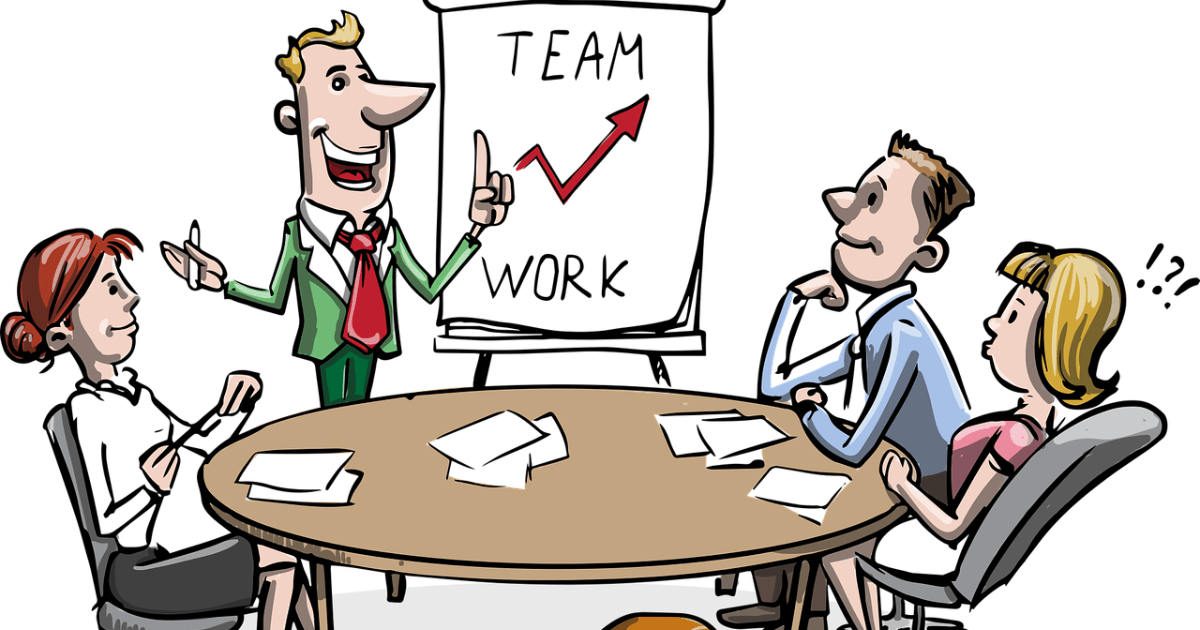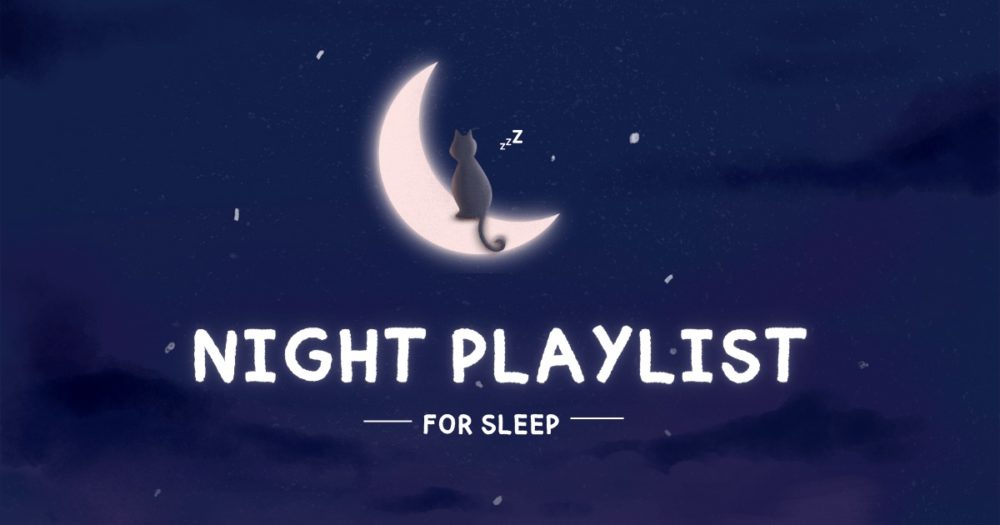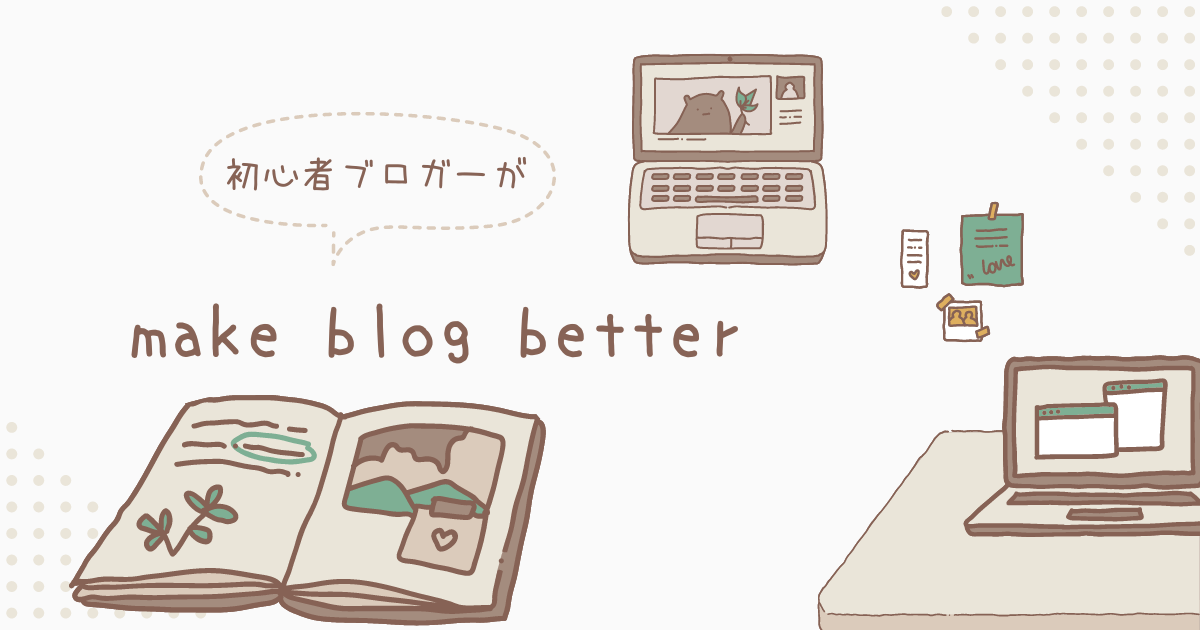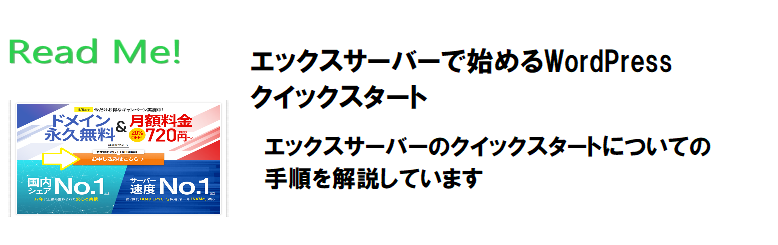ブログ作成するのに覚える最低限の操作方法を解説していきます。
記事投稿
記事の投稿方法を解説します。
ダッシュボード画面の投稿選択、新規投稿をクリック。
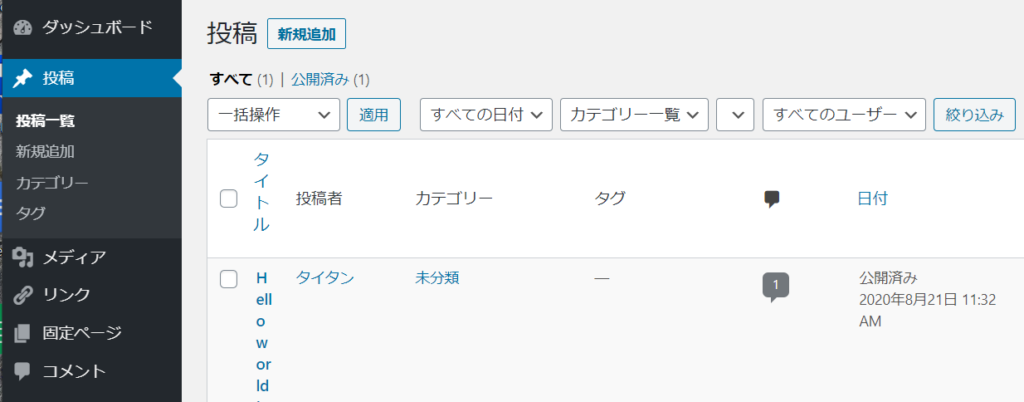
タイトルを入力、ここでは練習用に入力します。
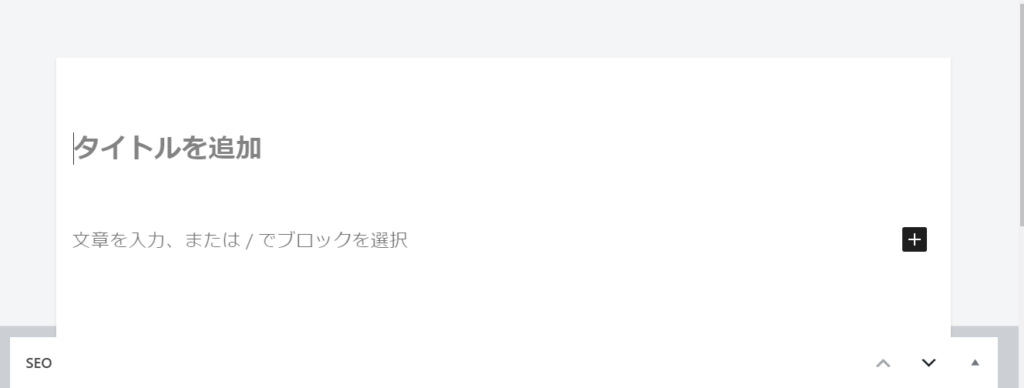
トレーニング、テストと入力し公開をクリックします。
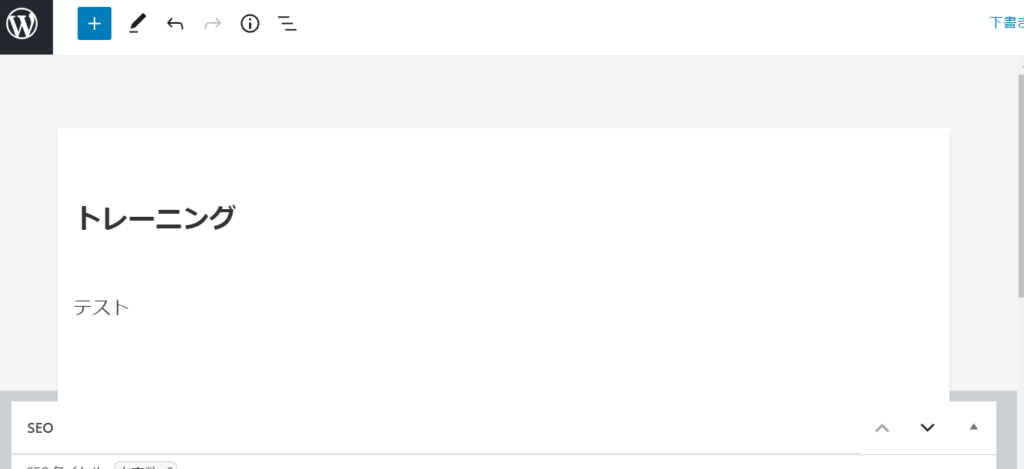
サイトを表示すると以下のように投稿した内容の画面が出てきます。
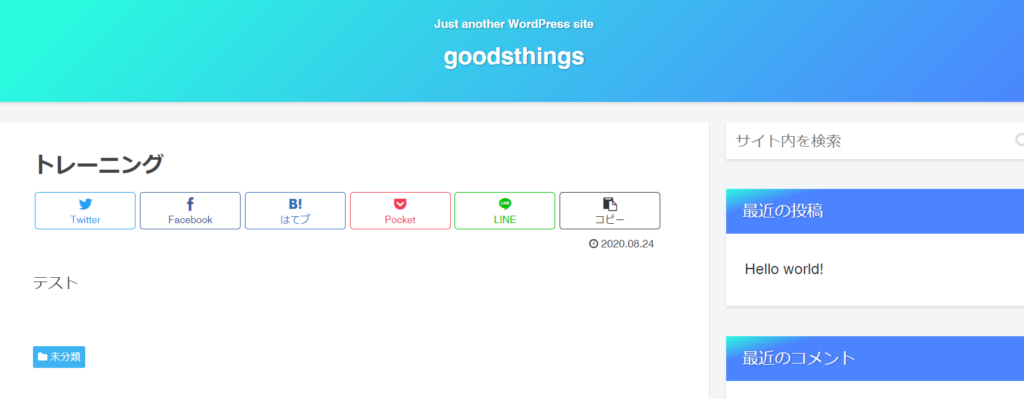
固定ページ作成
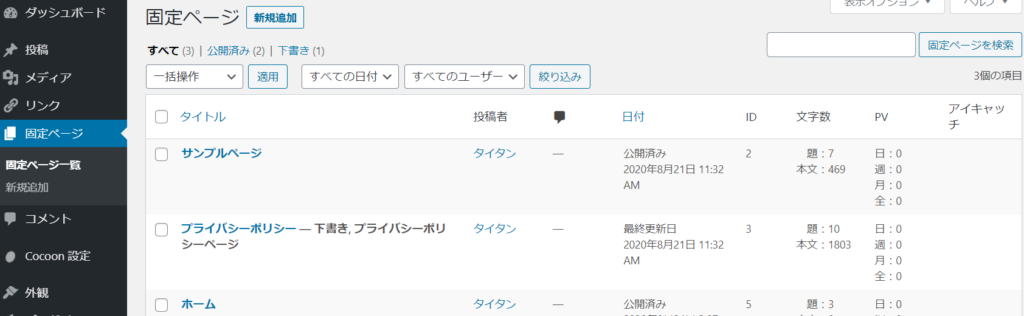
固定ページの新規投稿を選びます。
入力画面は記事投稿と同じです、操作は記事の投稿と全く同様です。
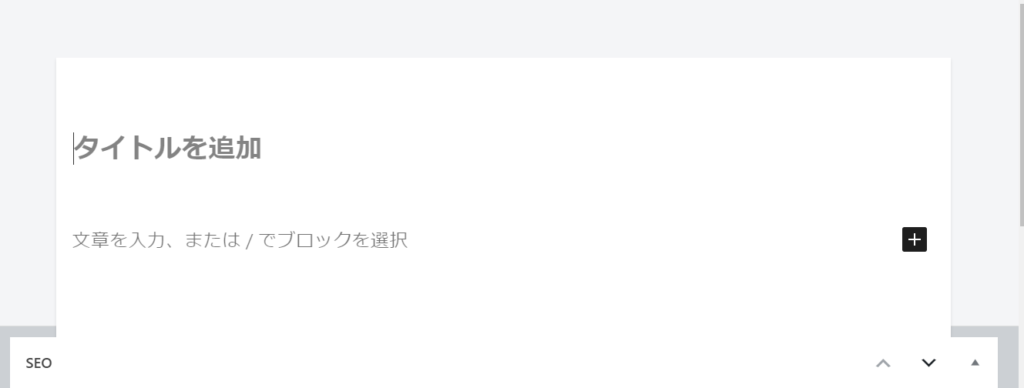
プライバシーのタイトルで作成しました。
サイトには現れる画面も記事投稿と同じように出てきます。
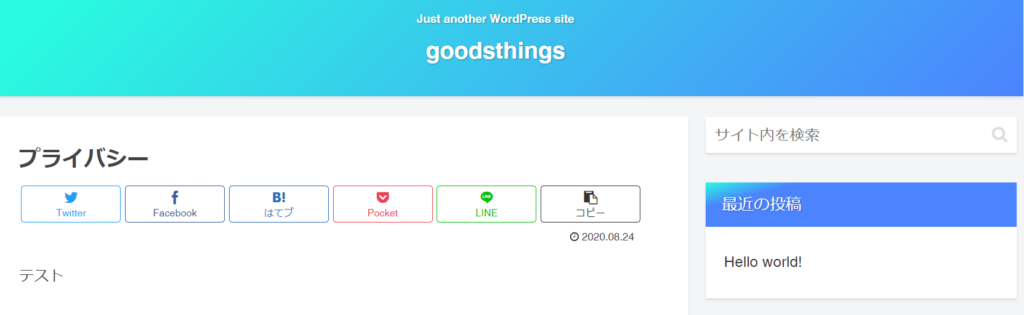
メニュー
外観からメニューを選びます。
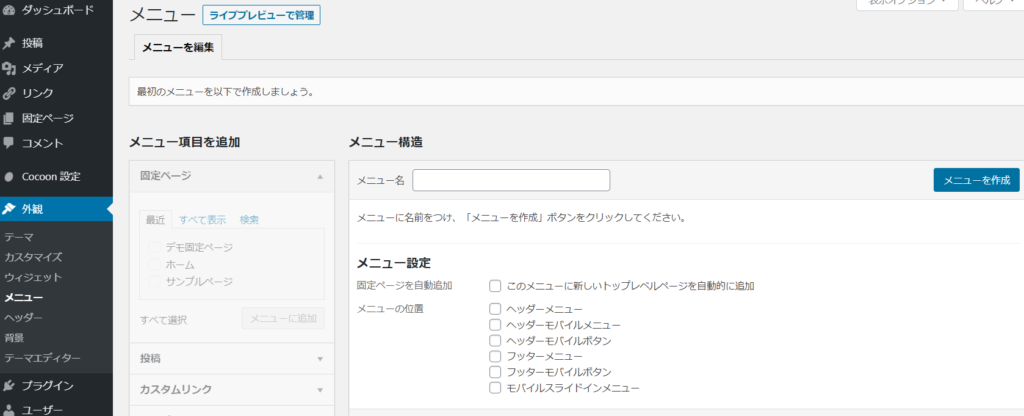
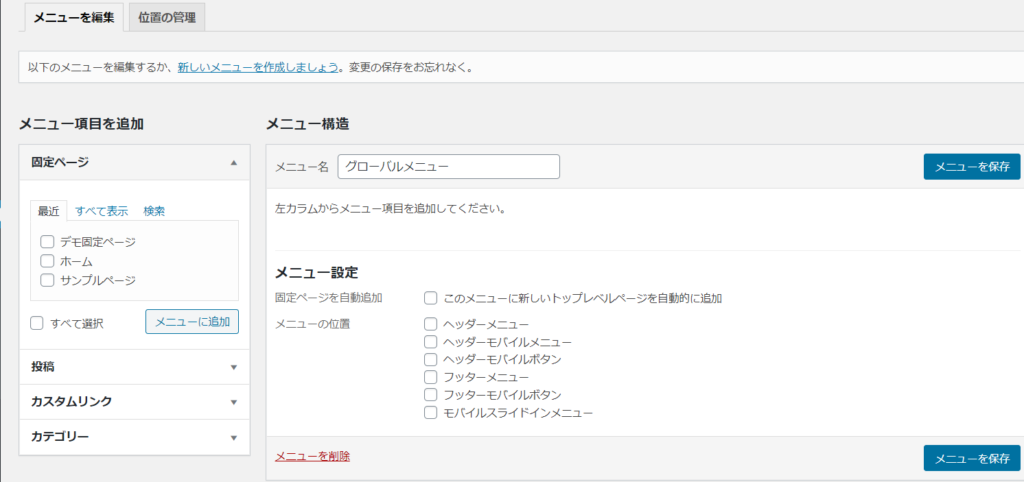
メニュー名を付ける、ここではグローバルメニューとしました。
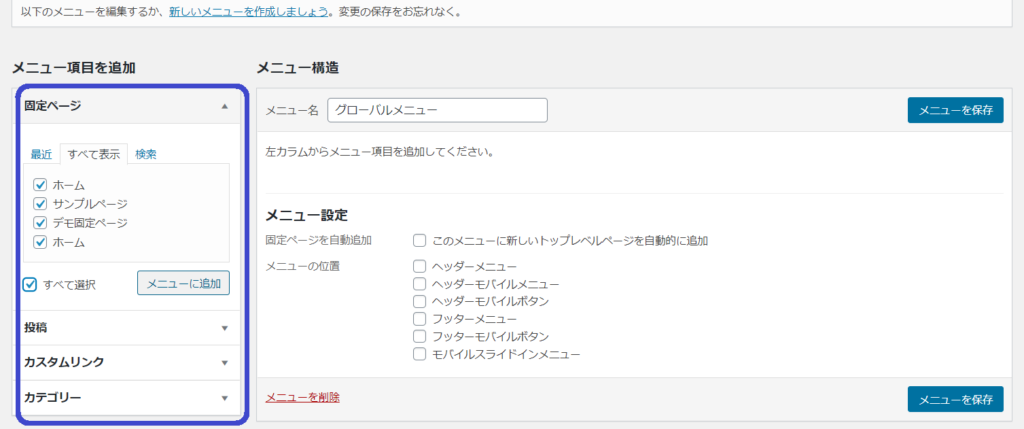
固定ページで全てを表示し、全て選択、メニューに追加する。
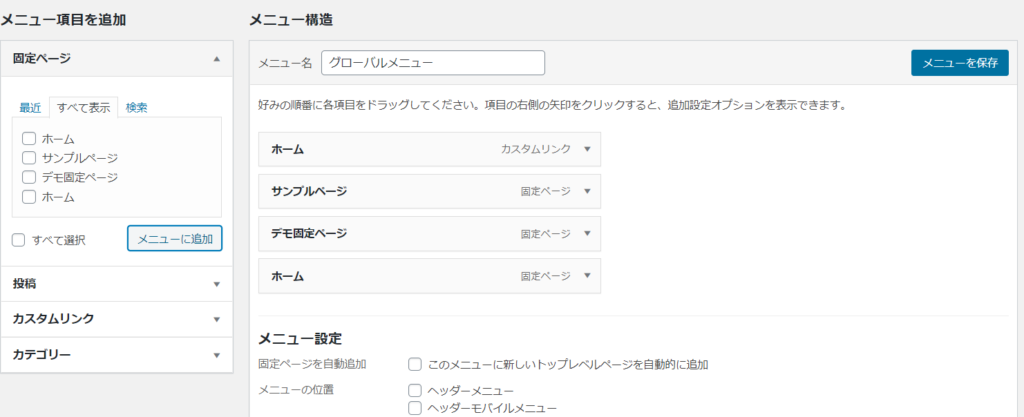
グローバルメニューに追加されたことを確認する。
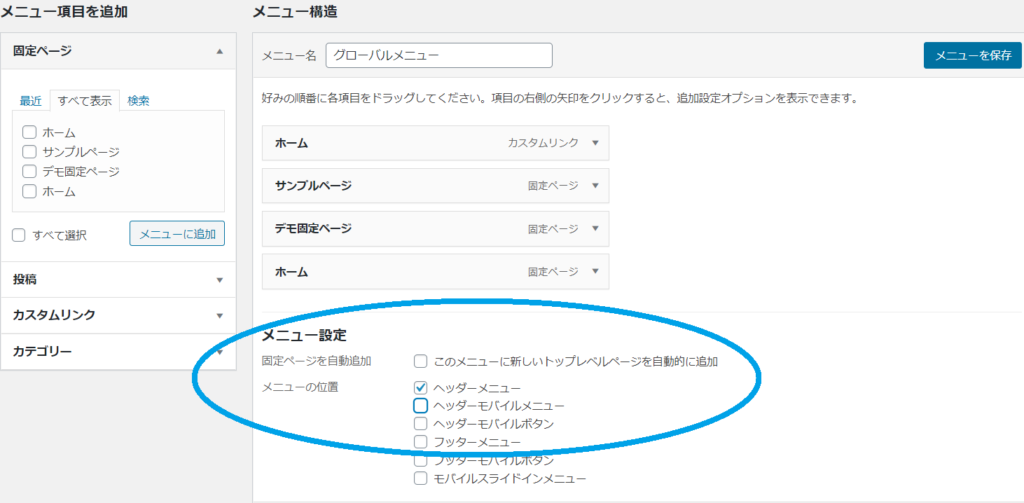
メニュー設定でヘッダーメニューを選び保存する。
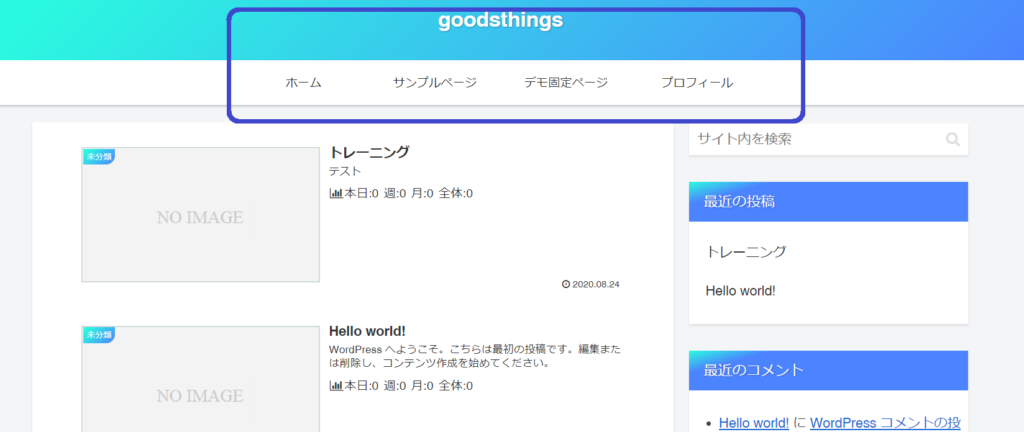
サイトのヘッダー部分にグローバルメニューが表示されることを確認する。
ホームがダブってたので名前をプロフィールに変更しました。
カテゴリー
次にカテゴリ―の設定になります。
投稿のカテゴリーを開きます。
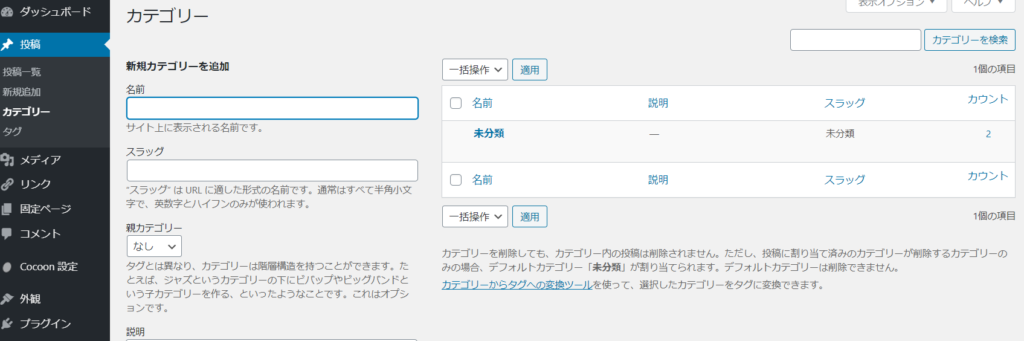
新規カテゴリーを作成します。
ここではフルーツと入れます。
スラッグは英文で入力して下さい。
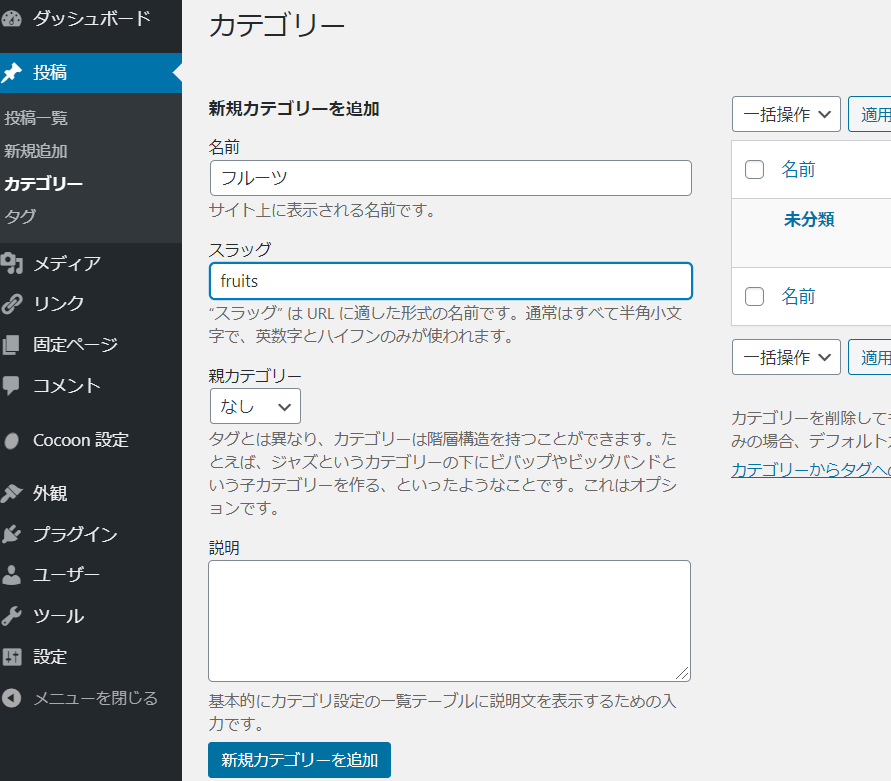
新規カテゴリー追加をクリックします。
追加されていることを確認します。
これを順番にやっていってカテゴリーを作成します。
自動車をカテゴリーに追加しました。
これらは全て親カテゴリーになります。
試しに子カテゴリーを作成します。
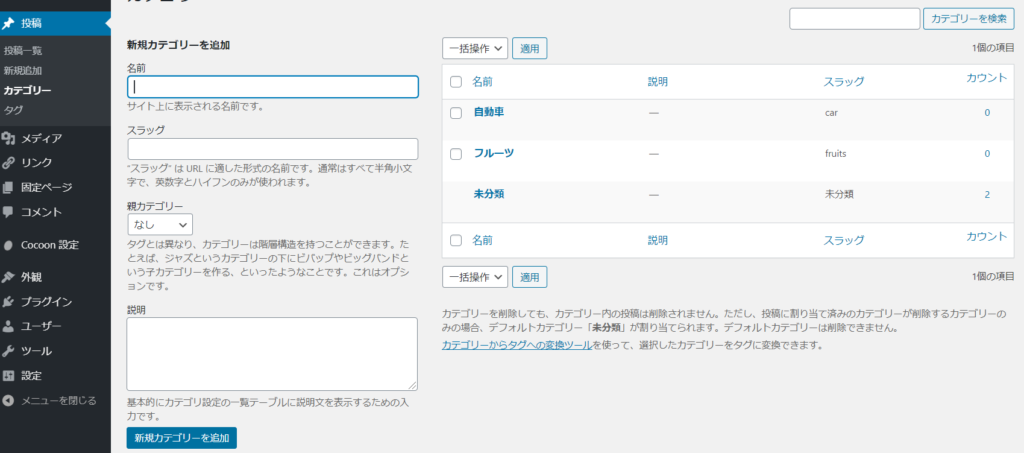
子カテゴリーで、親カテゴリーは自動車になります。
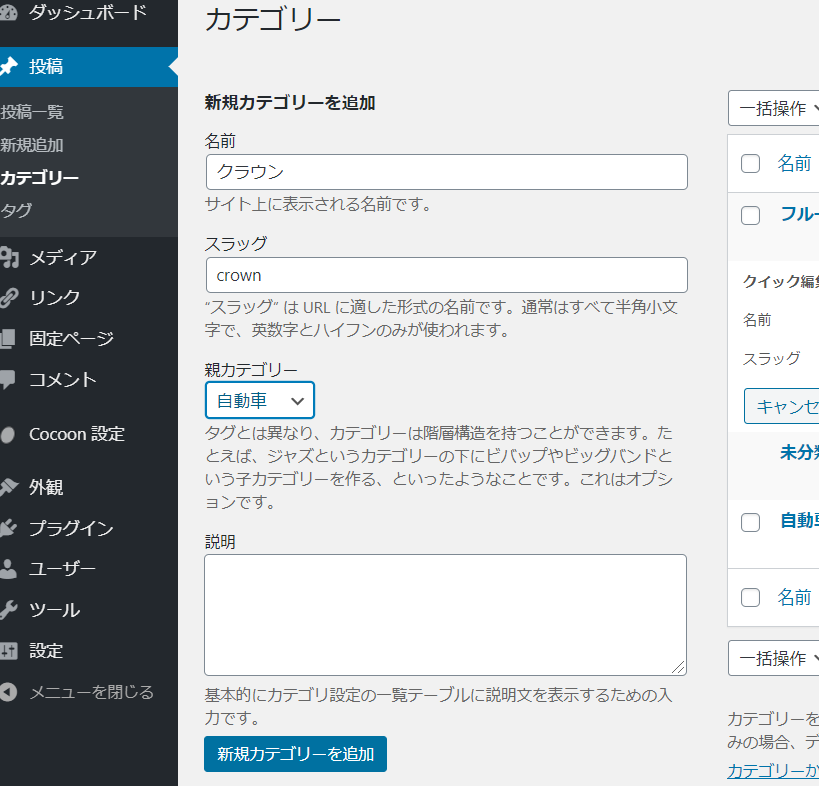
自動車の下に━クラウンと出ています。
子カテゴリーとなっています。
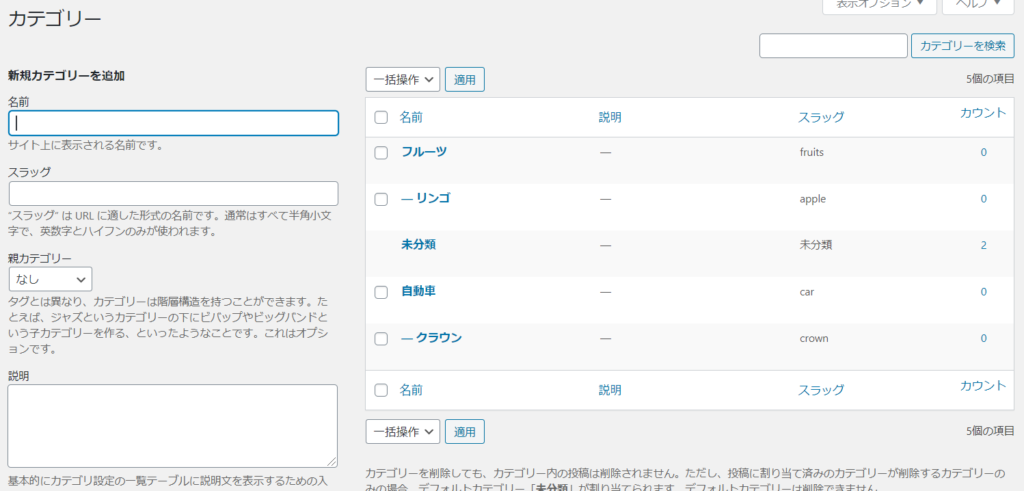
ここで作成したカテゴリーは投稿記事の区分に使われます。
投稿記事がどのカテゴリーに所属するかを記事作成時に指定します。
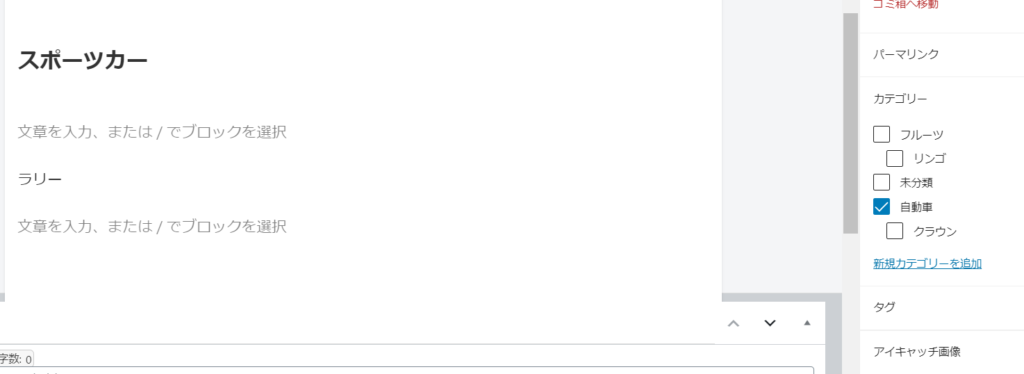
例えばスポーツカーの記事を書いたとします、右サイドにカテゴリーがあり、
その中で親カテゴリーの自動車を選択する事で紐づけ出来ます。
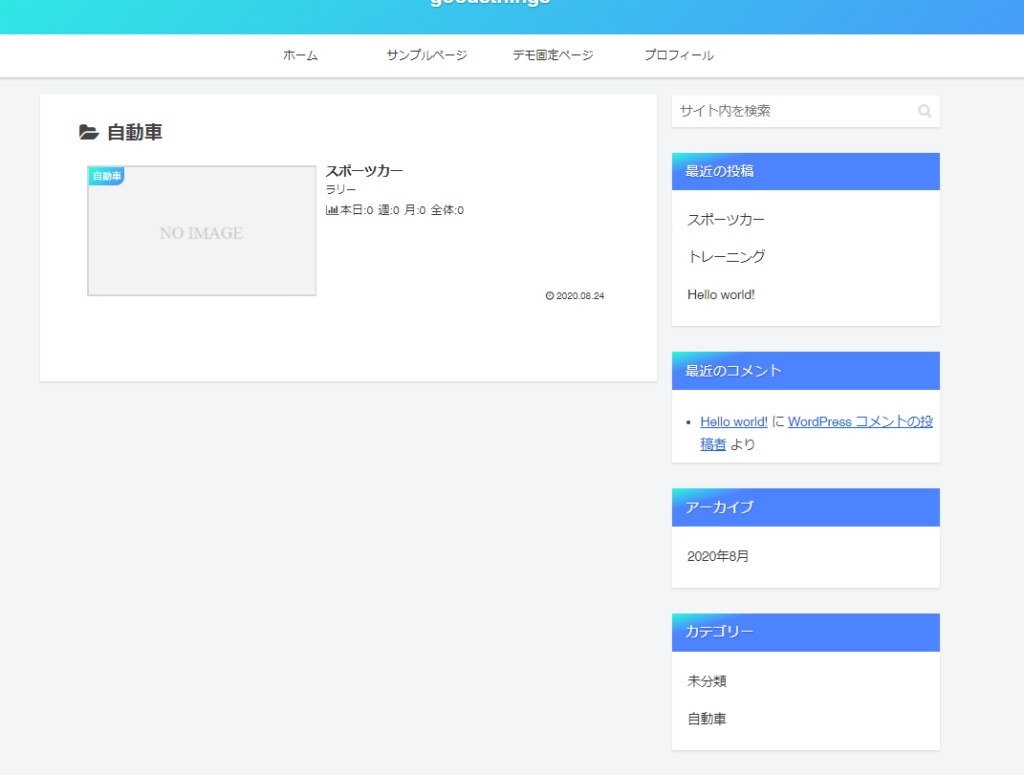
サイトにはこのように表示されます。
固定ページと投稿記事の違い
固定ページと投稿記事カテゴリーの違いが
分かりにくですね、次の図を見て頂ければハッキリするかと思います
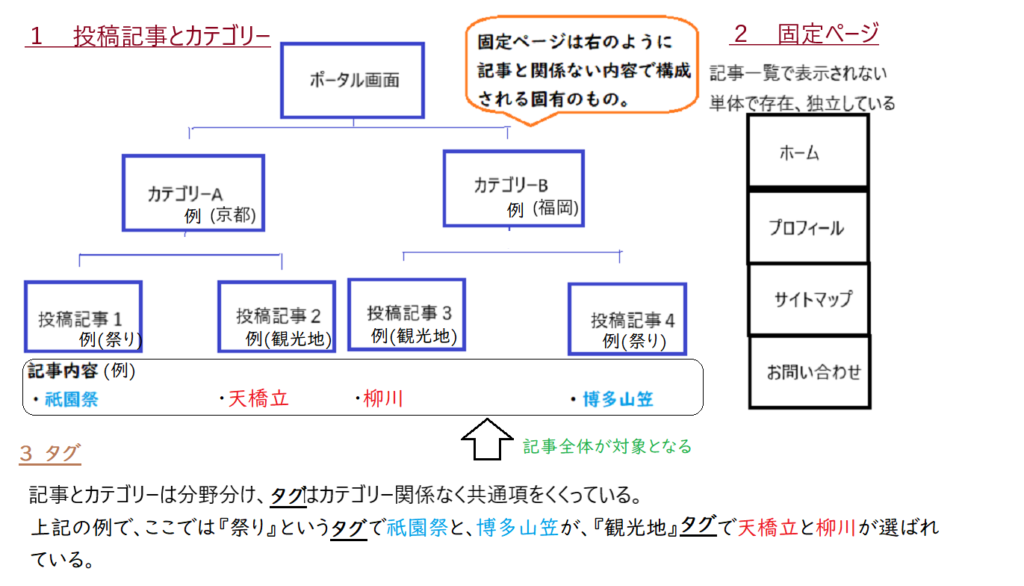
ついでにタグとの関係も説明しておきました
プラグイン(お問い合わせ)
WordPressで処理できない機能や補完する便利機能が数多く提供されており
これらをWordPressにインストールして使う事ができます。
ダッシュボード画面でプラグインを選択します。
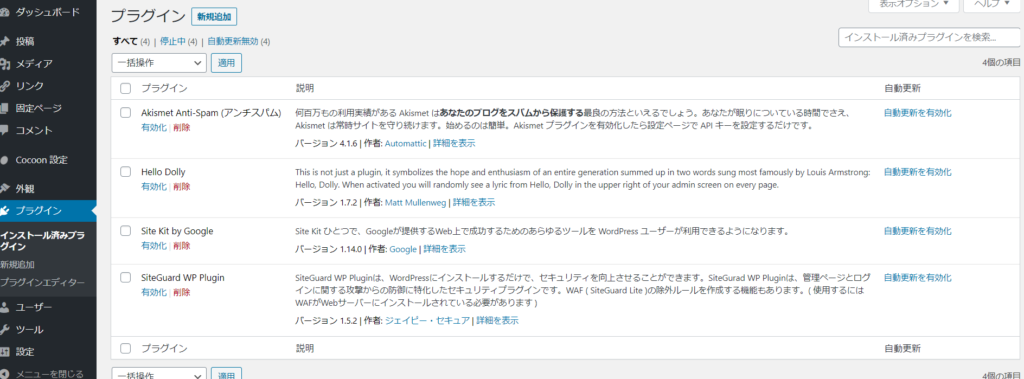
ここでは固定ページで使われる、お問い合わせページで使われるプラグインをインストール
します。
ラグインを追加します、キーワードでお問い合わせと入れると以下のプラグインがピックアップ
されています。
ここでは一番使われているContact from 7をインストールします。
今すぐインストールをっクリックします。
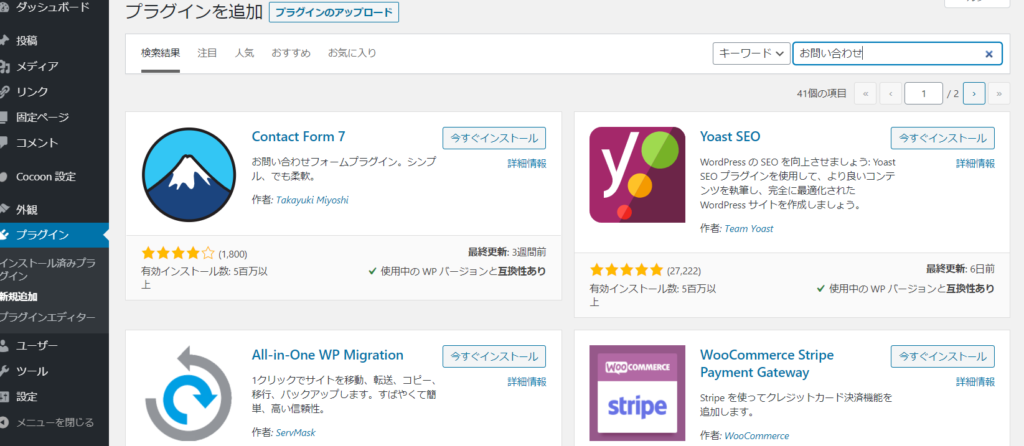
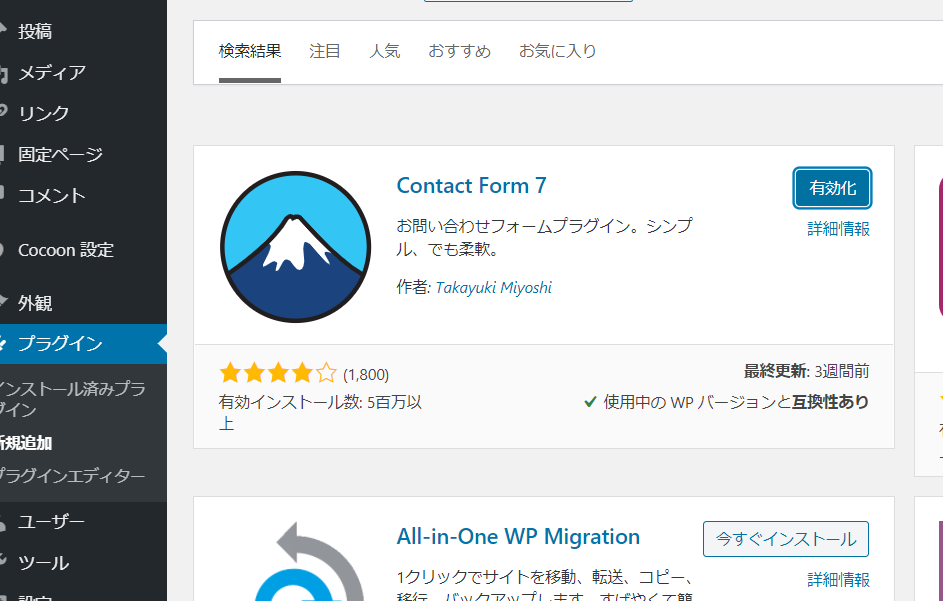
有効化します。
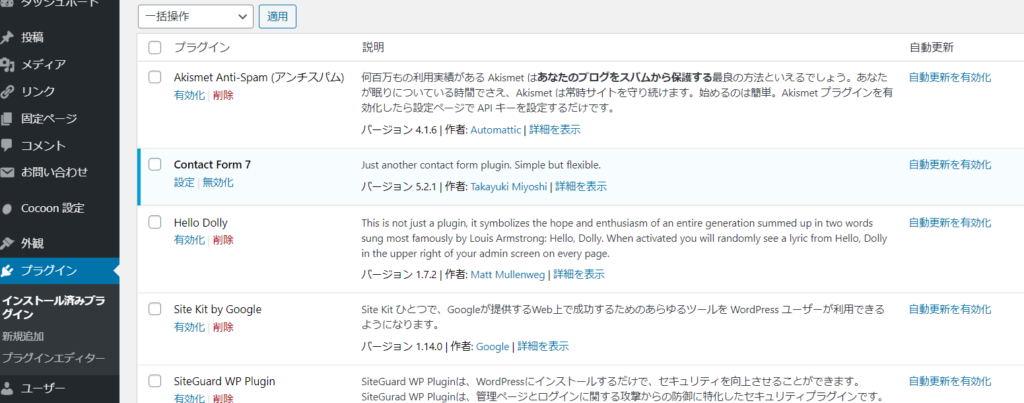
プラグイン一覧に表示され、有効化されていることを確認します。
お問い合わせでコンタクトフォームを選びます。
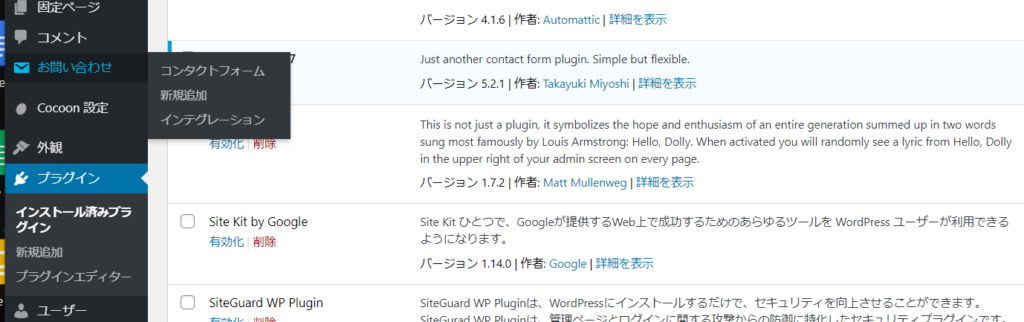
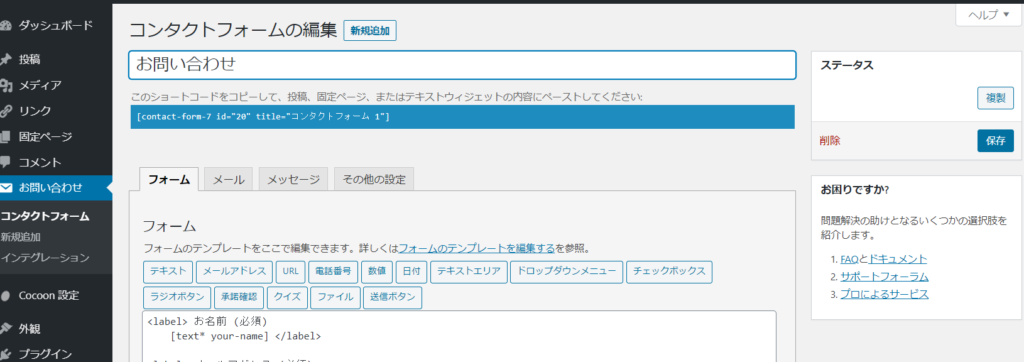
コンタクトフォームの編集をします、タイトルはお問い合わせとしておきます。
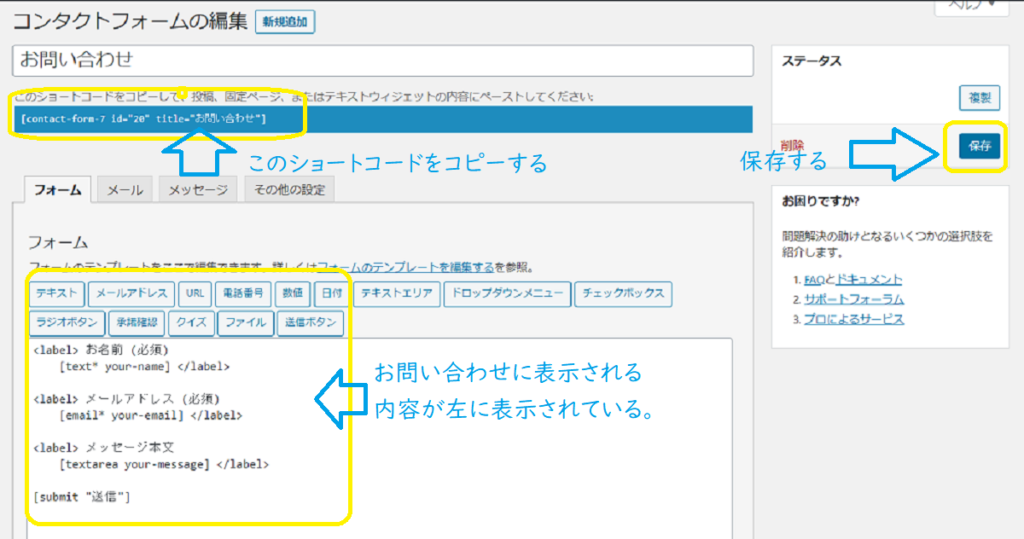
タイトルの下ある、このショートコードをコピーして・・・・と書いてある下の
青い部分をコピーします。
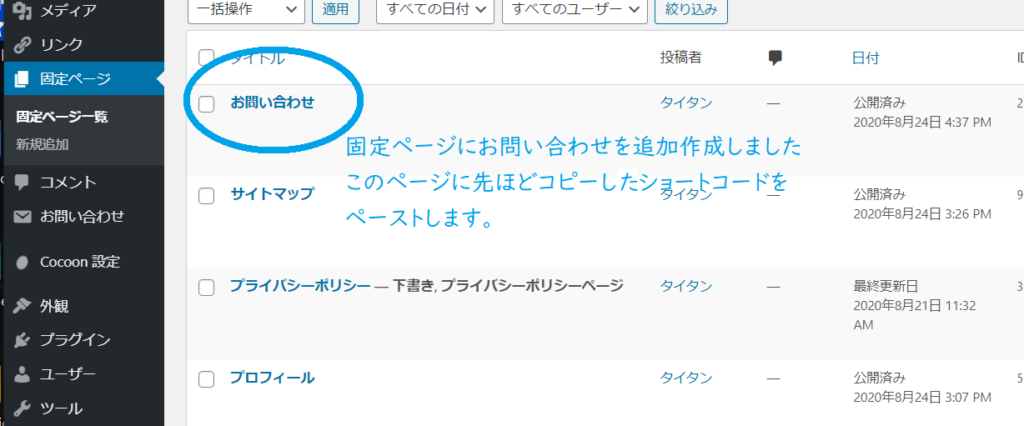
固定ページのお問い合わせを開きます。
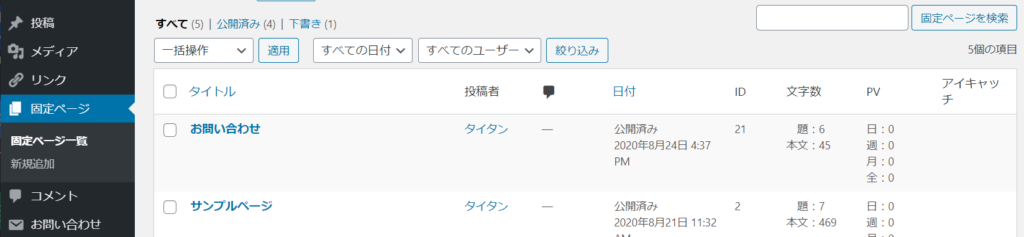
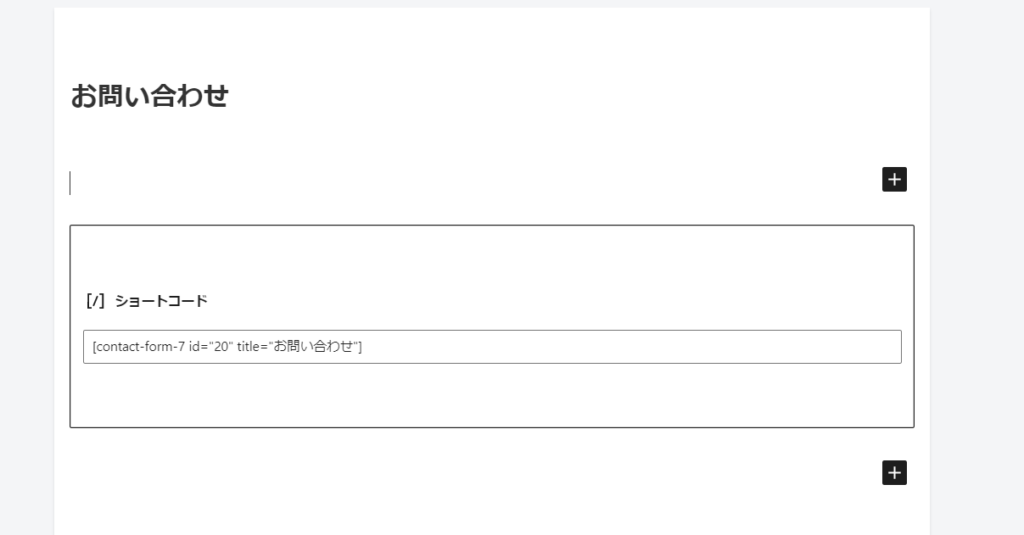
お問い合わせにショートコードをペーストし、保存します。
ショートコードは機能を実施するためのリンクコードです、プラグインが自動的に
機能を実施します。
確認のためサイトを表示させ、お問い合わせをクリックしてみます。
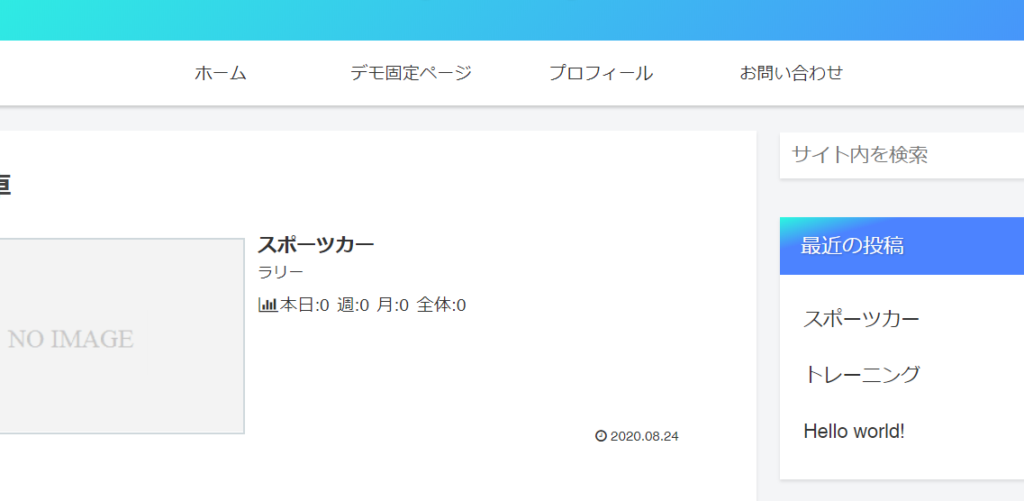
お問い合わせをクリックすると以下の画面が表示されます。
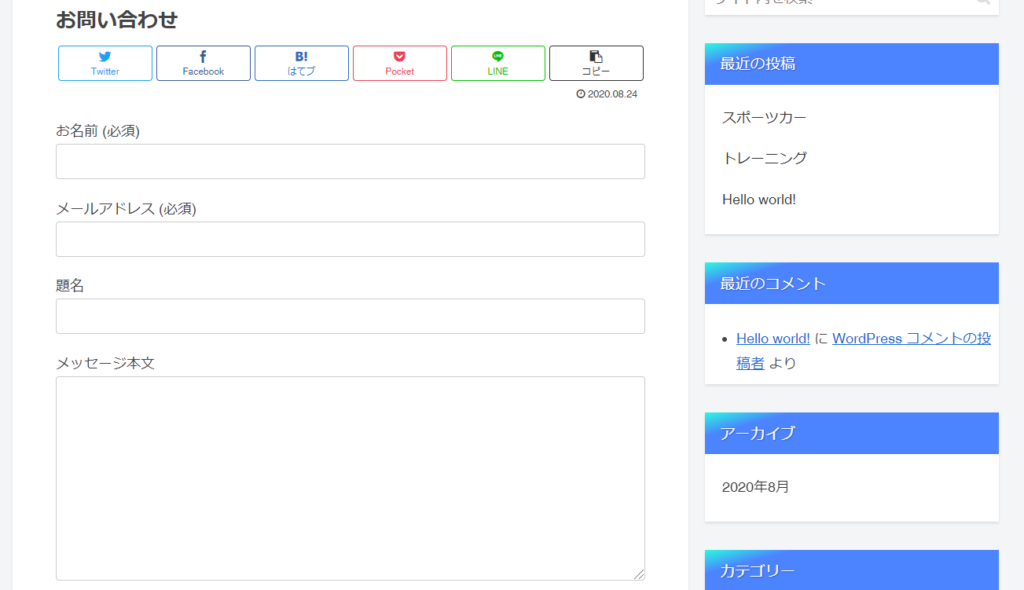
問い合わせが以上の入力形式で表示され、予め設定したメールアドレス宛に送信されます。
このようにWordPressに無い機能を補完し、拡張するためにプラグインがあります。

最低限知っておくべきWordPressの機能を紹介しました。
- 記事の投稿
- ヘッダーとグローバルメニュー
- 固定ページと投稿記事の違い
- カテゴリーとタグの違い
- プラグインの使い方(固定ページのお問い合わせを例にしました)