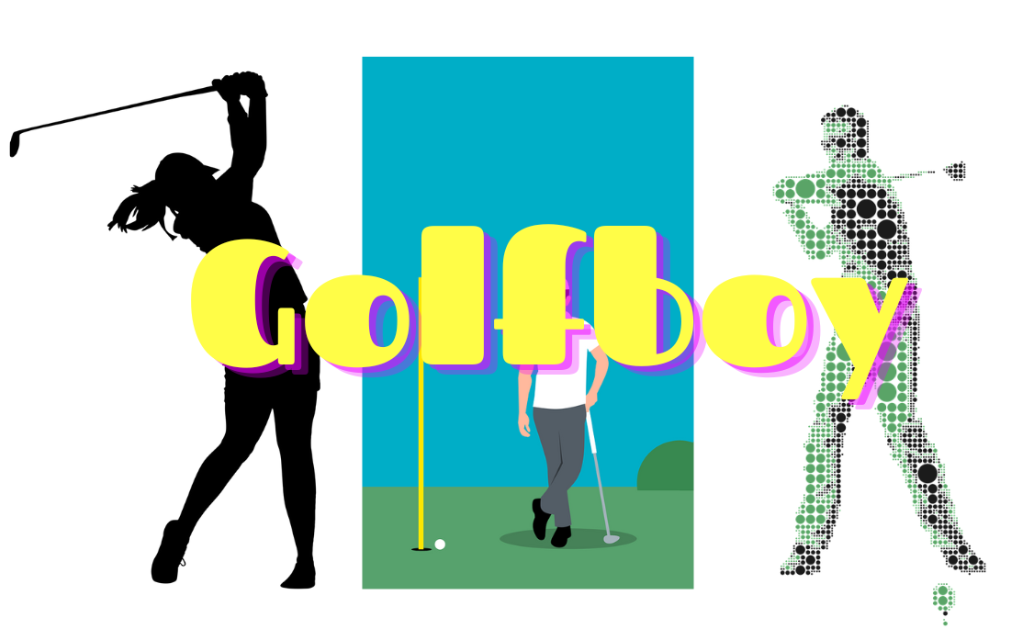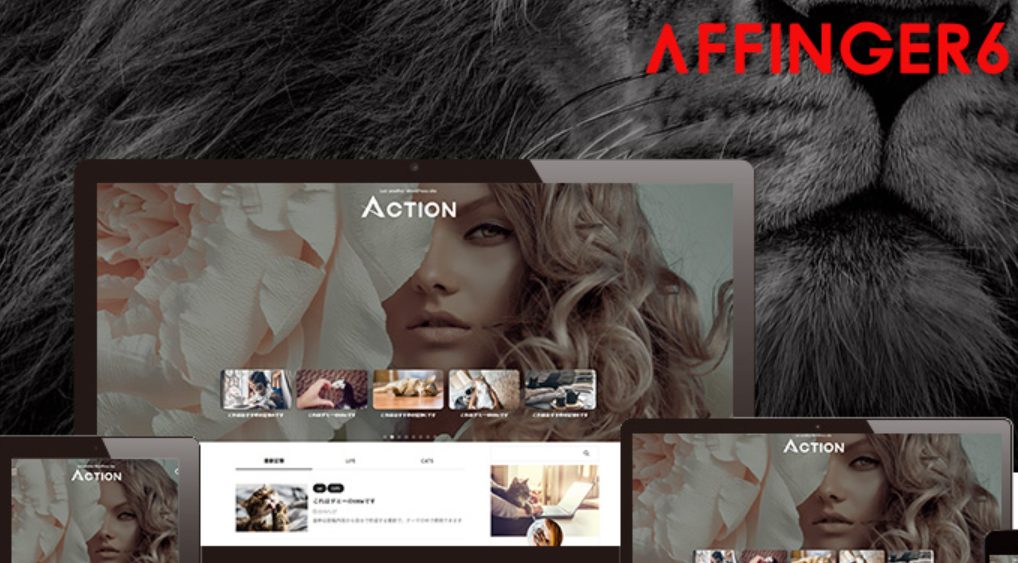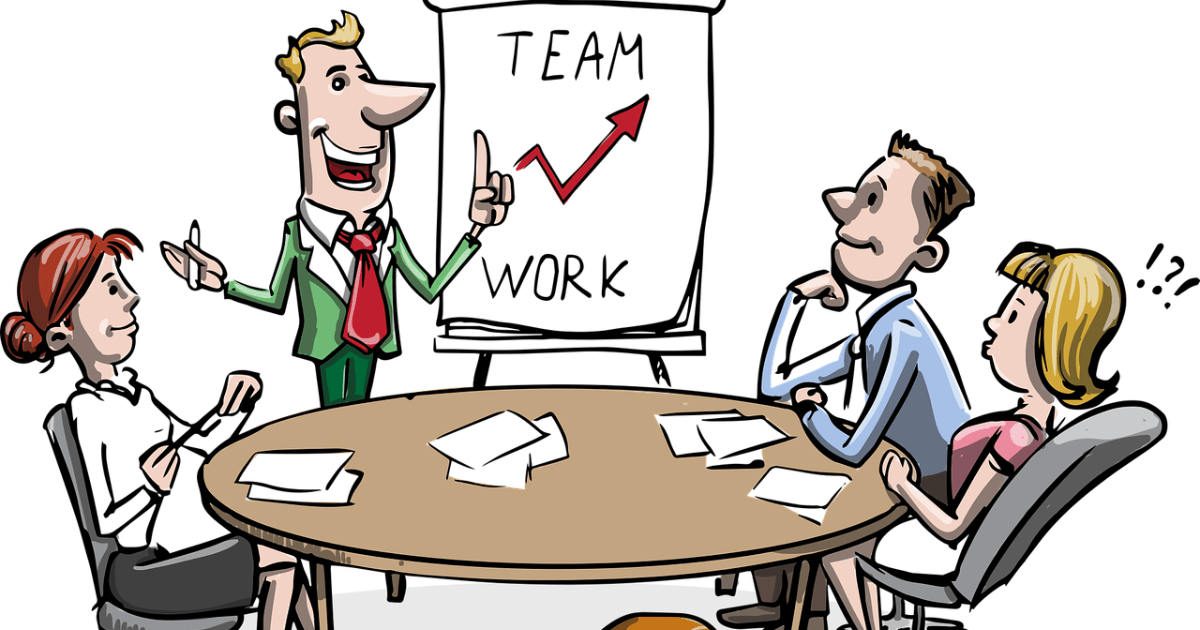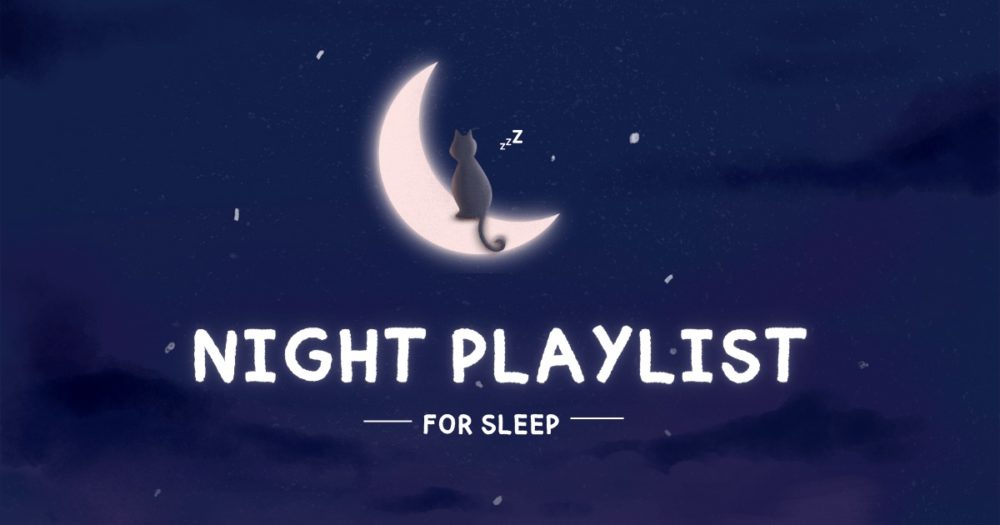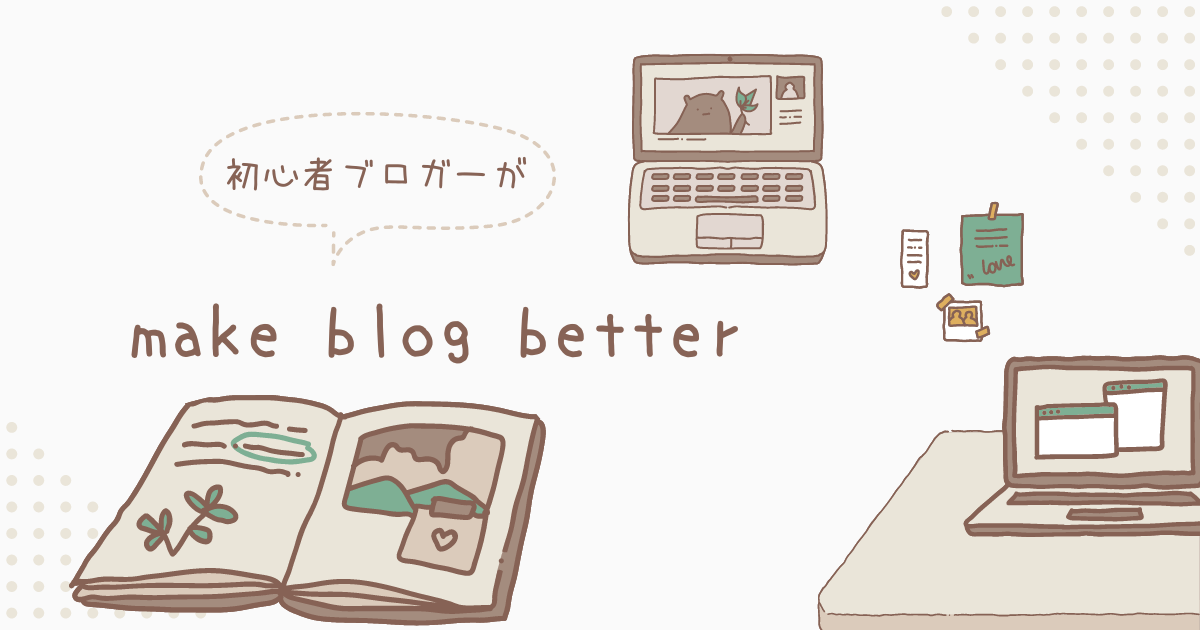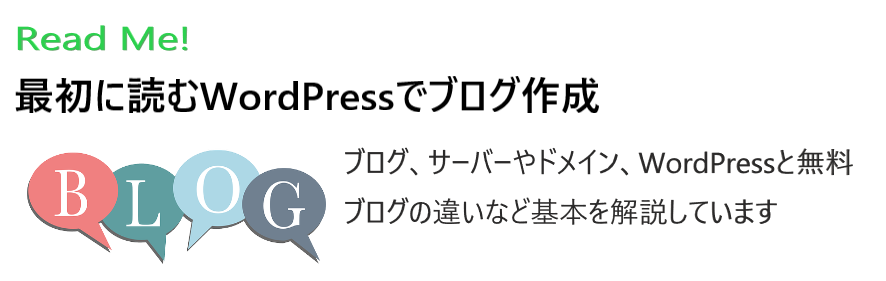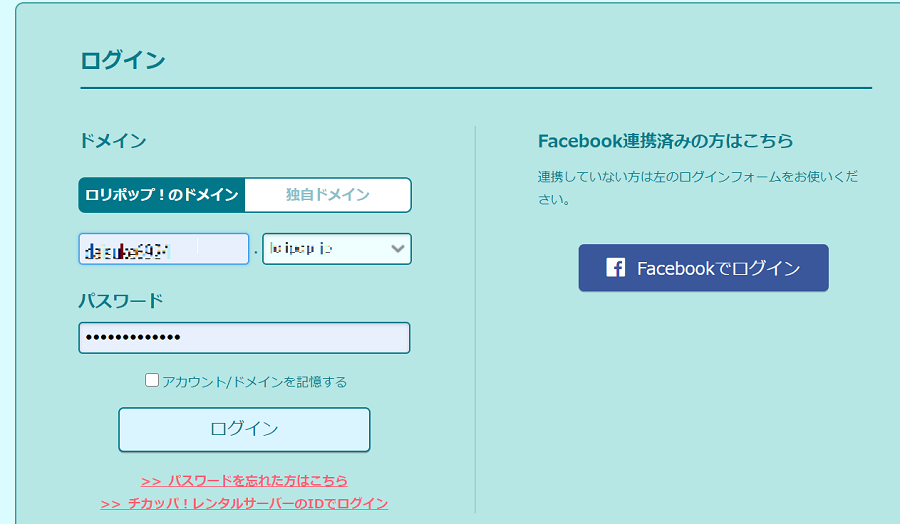今回はlolipopサーバでの立ち上げを考えている方へ向けての記事になります。
ここではlolipopサーバの設定、ムームードメインでの独自ドメインの取得、
WordPressの立ち上げ方までを詳しく解説しています。
lolipopサーバはコストパフォーマンスの非常にいい評判のいいサーバーです。
ブログ作成収益化で悩んでいる人へAudible優良図書のご案内です
この記事で理解出来る具体的な事柄は以下です。
- lolipopサーバの契約の仕方
- ムームードメインでの独自ドメインの設定方法
- サーバーへのドメイン名の設定
- WordPressのインストール
- WordPressのSSL化
基礎的な事柄を知りたい方は以下の記事をお読みください。
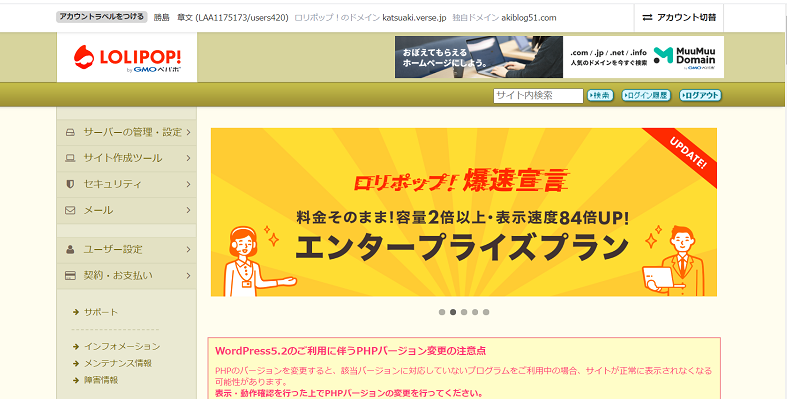
サーバ契約から独自ドメインの取得まで
1.レンタルサーバーの契約
★ロリポップ!レンタルサーバー★のHPを開きます。
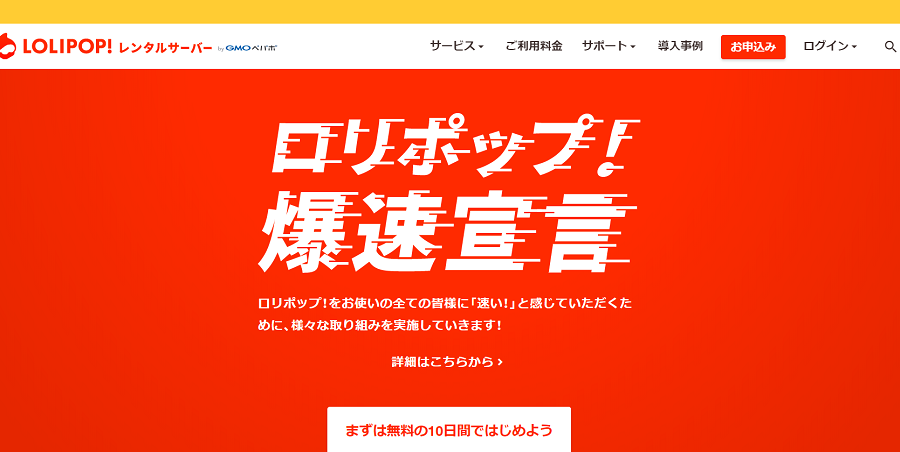
お申し込みをクリック。
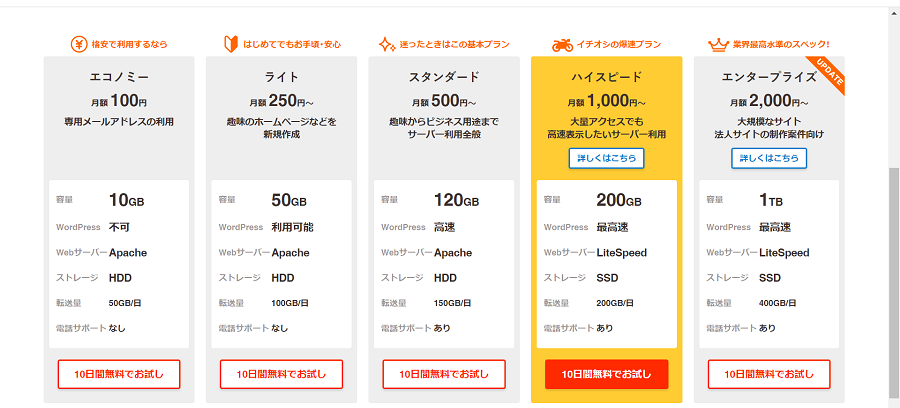
10日間のお試し契約でスタートしますので、
とりあえずはスタンダードでよいでしょう、後で変更は出来ます。
スタンダードの『10日間無料でお試し』をクリックします。
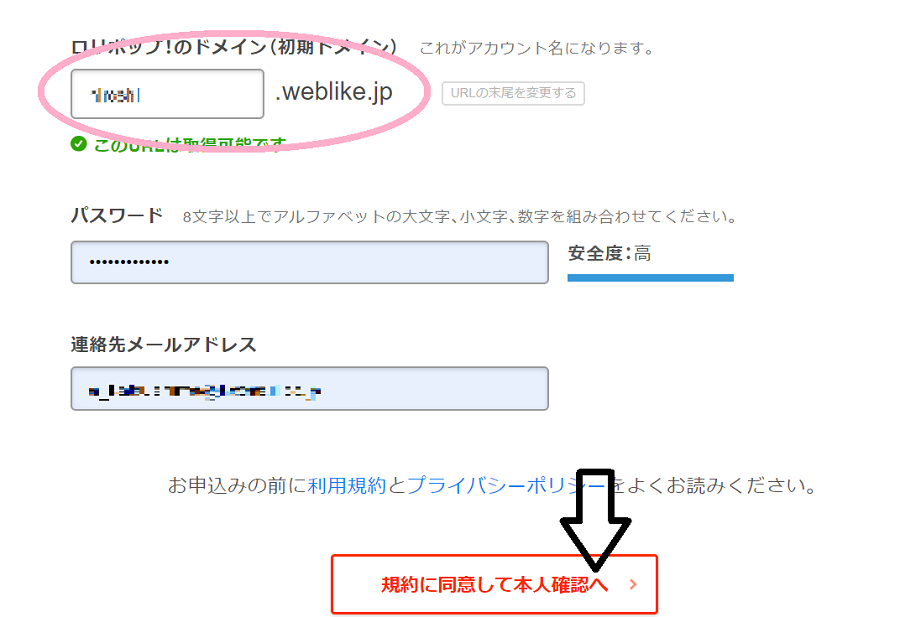
ロリポップから無料でもらえる初期ドメインですが、住所が固定できないため、
今後は使わないので適当に覚えやすい名前を付ければよいでしょう。
但し、ロリポップの管理画面にログイン時必要になるのでパスワード、
メールアドレスとともにメモしておきましょう。
特にドメイン名の後に続く拡張子も忘れないでメモしましょう。
ここではドメイン名.weblike.jpまでです。
規約に同意し本人確認へ、をクリック。
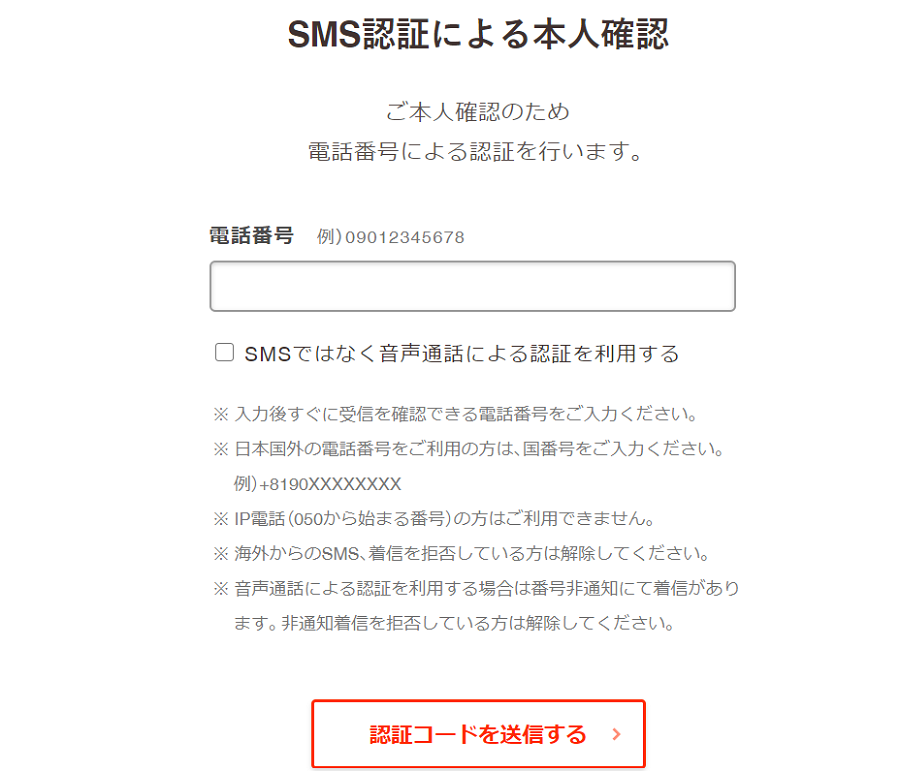
電話番号を入力し、認証コードを送信する、をクリック。
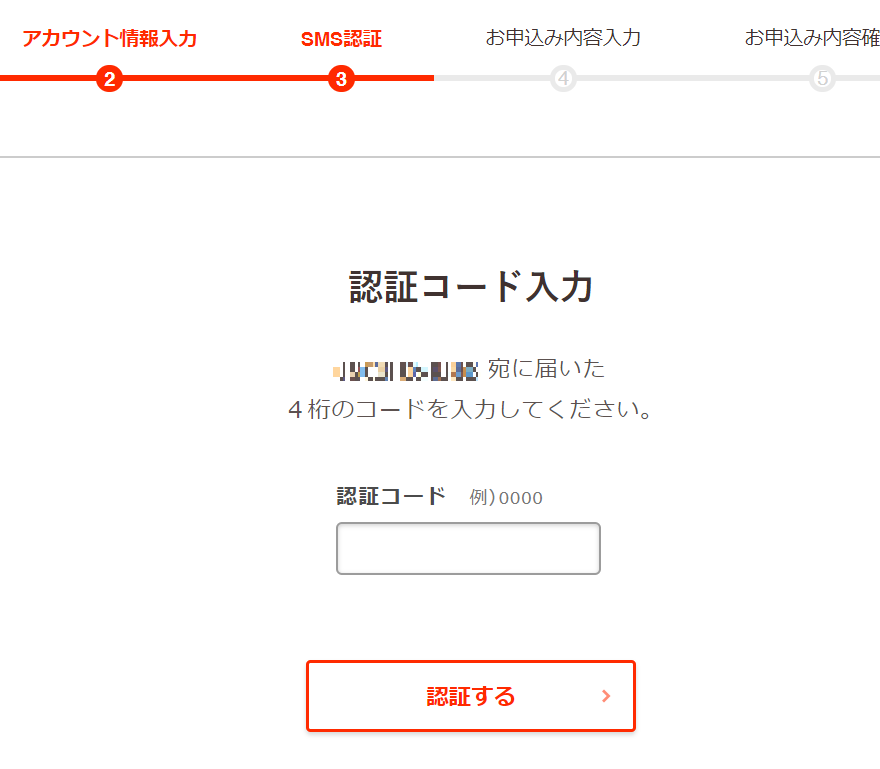
SMSで届いた4桁の認証コードを入力し認証する、をクリック。
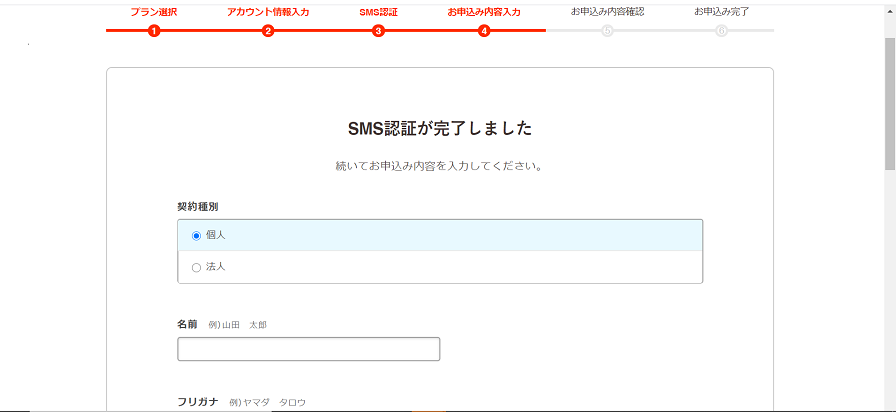
認証が済めば、完了画面とともに確認画面が現れます。
個人での契約になりますので、個人に印をつけて順番に記入していきます。
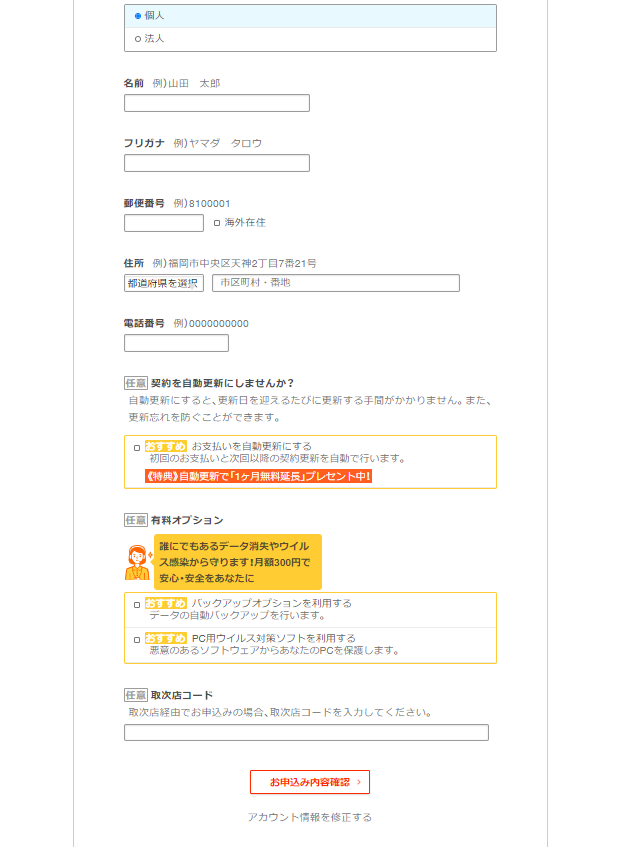
内容を確認し、お支払いを自動更新するかどうか、有料オプションの追加などを
聞いてきますが、変更はいつでも出来るので今回はスキップしていいでしょう。
お申込み内容確認をクリック。
再確認してきます。
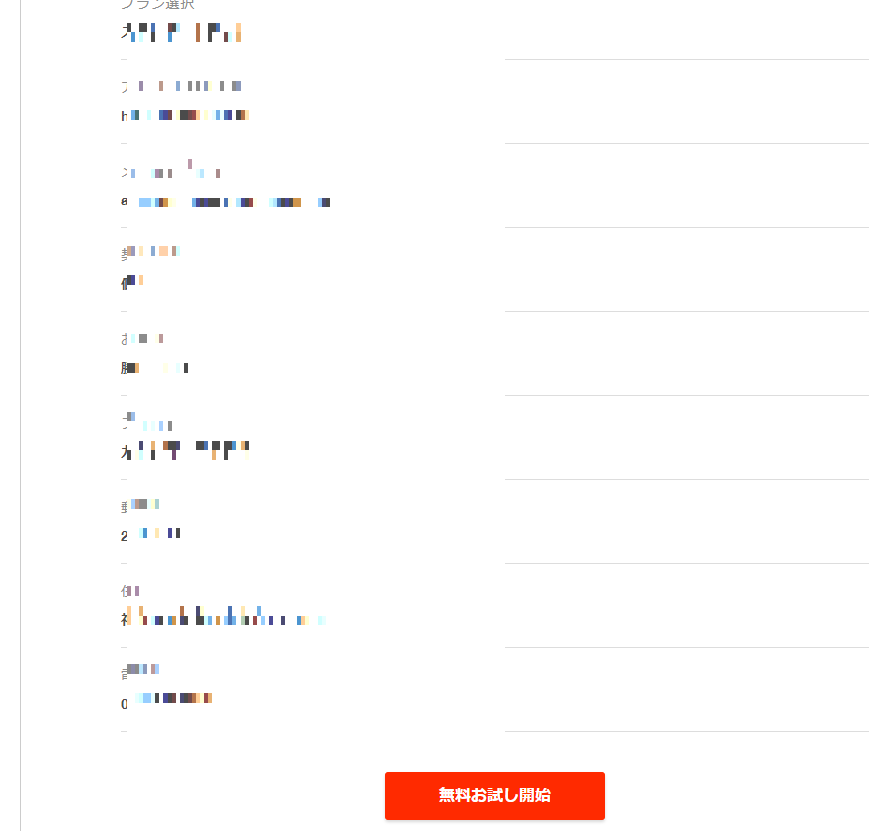
内容に間違いがなければ、無料お試し開始をクリック。
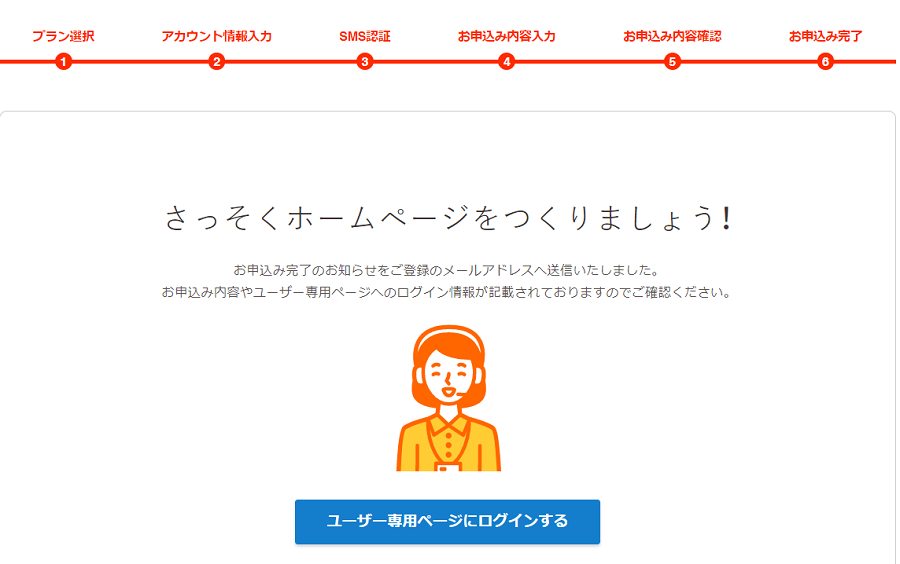
早速、ユーザー専用ページにログインするをクリック。
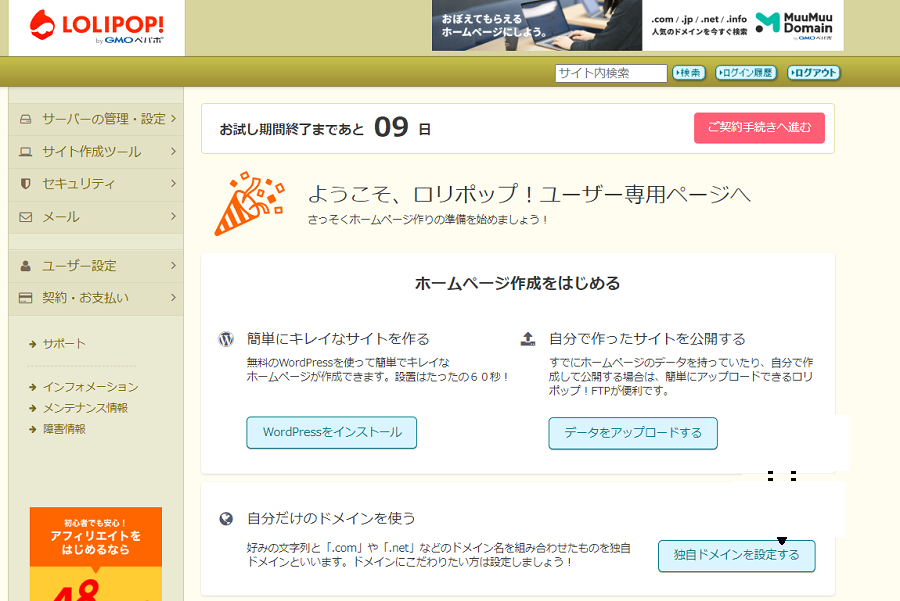
2.独自ドメイン名取得
次は独自ドメインの設定です、あなただけの住所になります。
参考までに、次にlolipop管理画面へのエントリーの仕方を記載しておきます。
ロリポップの管理画面を開きます。
サーバーの管理・設定にカーソルを置き、サブメニューの独自ドメイン設定を選ぶ。
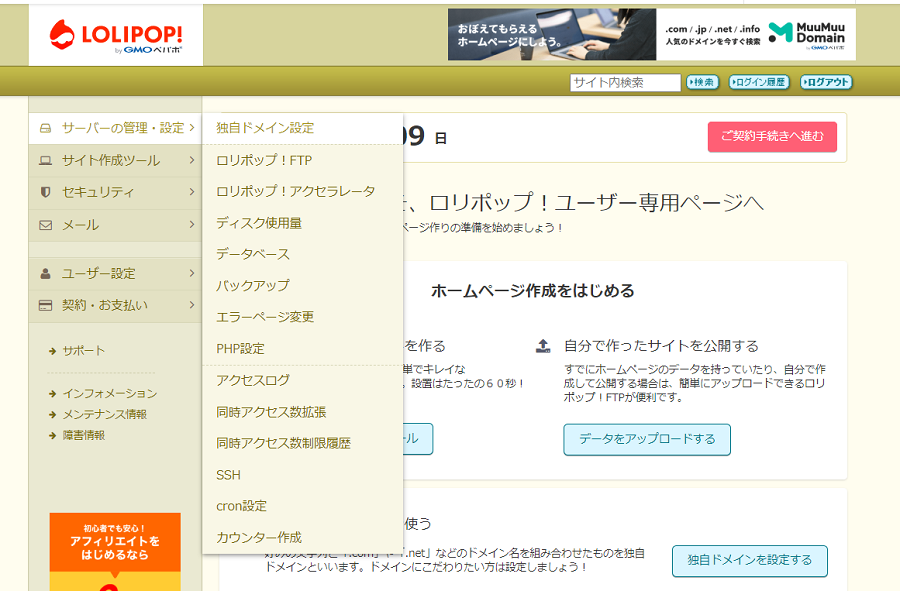
独自ドメイン設定画面が現れる。
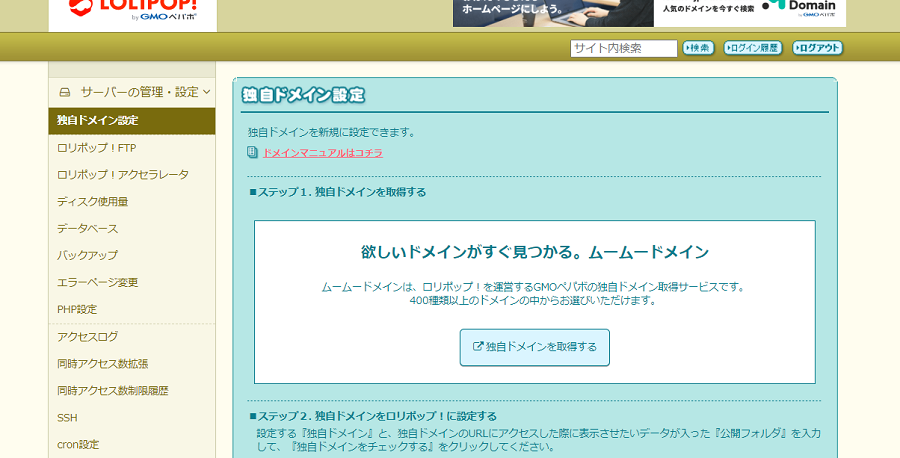
独自ドメインを取得するをクリックする。
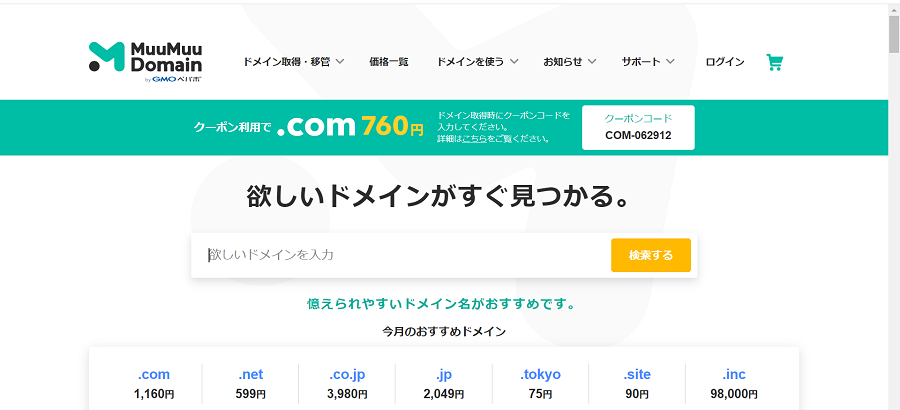
ドメイン名は住所にあたりますが、もし、ブログ名が決まっているなら
ドメイン名をブログ名と同じにした方が分かりやすいと思います。
ブログ名の後ろにつける拡張子ですが、人気で価格が決まっています。
.com、.jp、.net、などお勧めですが人気があるので価格が高くなっています。
また、価格は1年間の使用料になります。
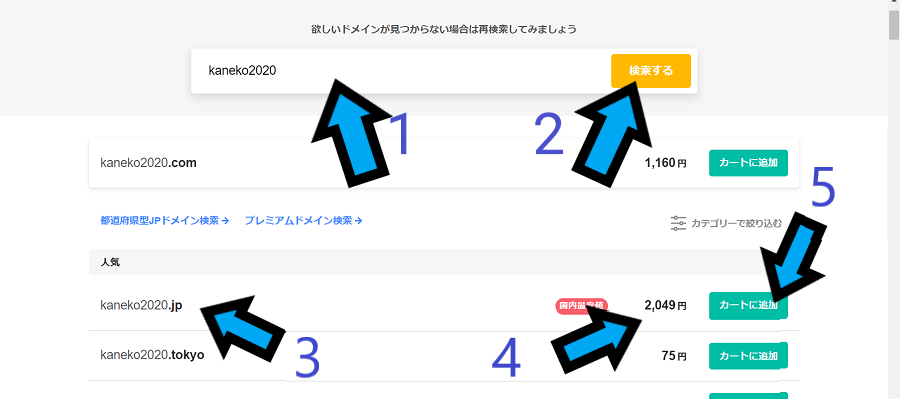
1で希望するドメイン名を入力、2で検索、使えるドメイン名があれば
5でカートに追加とでます、4は拡張子ごとの年間使用料、
3は拡張子ごとの一覧が出ます。希望するドメイン名が取得出来ない場合は
1からドメイン名を再入力し、検索を繰り返し、希望のドメイン名を探します。
希望するドメイン名があった場合はカートに追加をクリックします。
ドメイン名は使い続けるものです、気に入ったものを選びましょう。
私の方は、ここでは練習デモなので適当に入力しています。
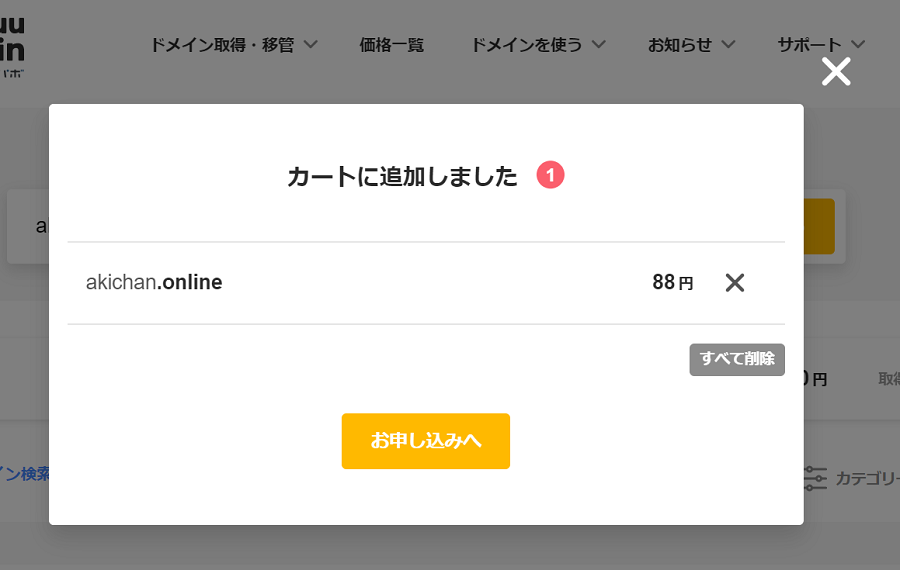
お申込みへ、をクリック。
ムームードメインにまだ登録していない方はログインをクリックし
管理画面が開くので新規登録する。
メールアドレスとパスワードを入力し新規登録する。
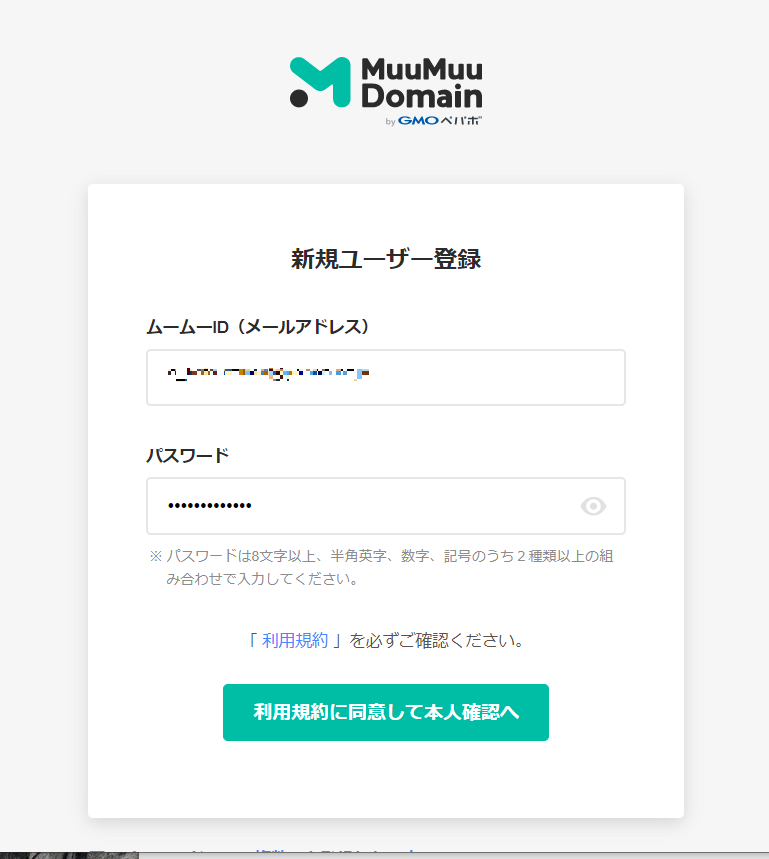
利用規約に同意して本人確認へ、をクリック。
申込みか、ら、SMS認証による本人確認画面となる。
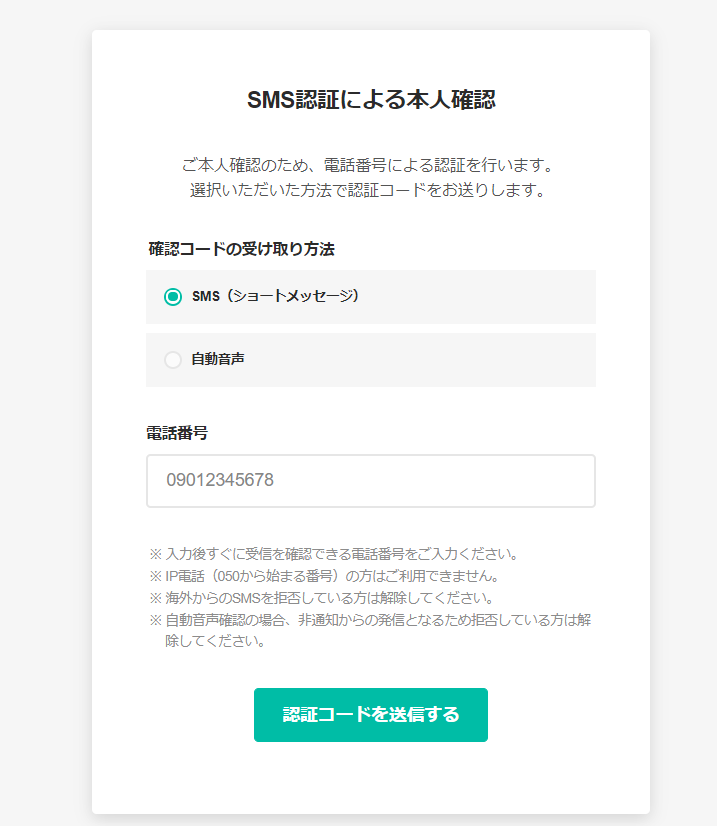
電話番号を入力し、認証コードを送信する。
電話に届いた4桁の認証コードを入力する。
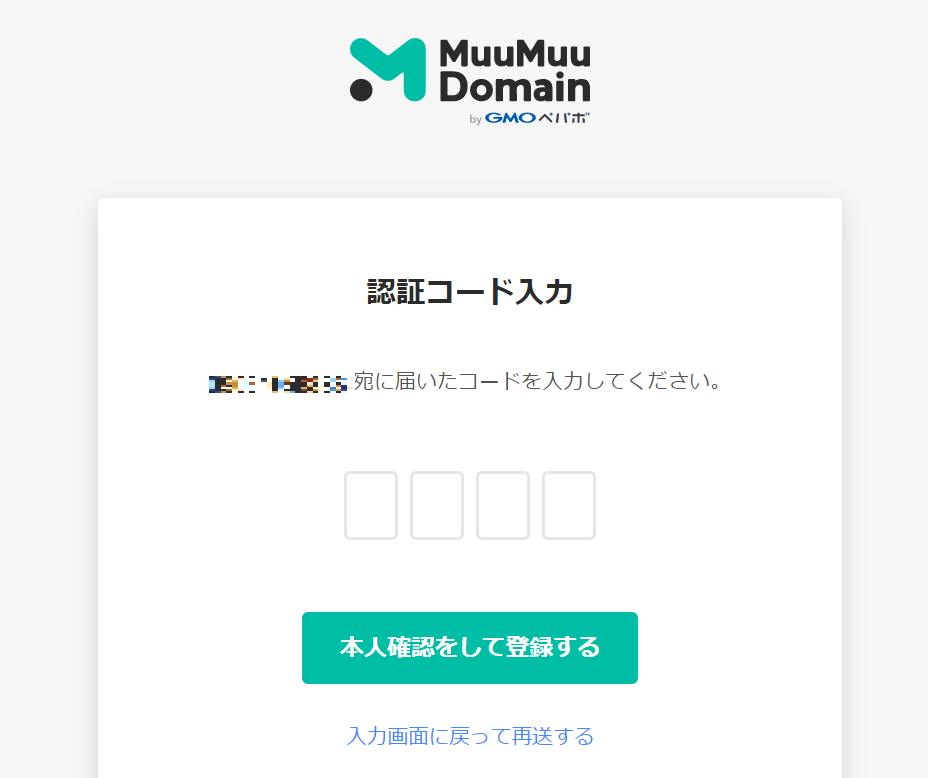
続いて以下の画面に切り替わる、ドメイン設定画面が出る。
ここでWHOIS公開情報は弊社の情報を代理公開する、に設定する。
そうでないと、自宅の住所や電話番号が出ることになる。
他は特に変える必要はないのでお支払い情報入力に移る。
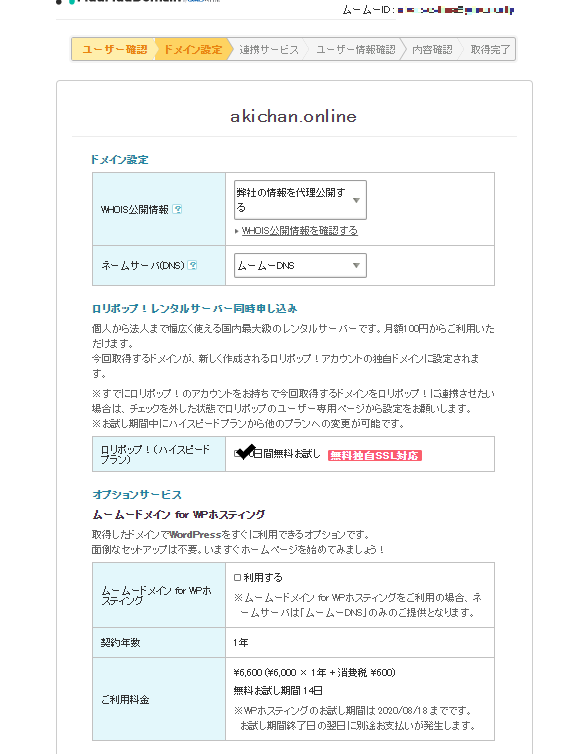
お支払い情報はクレジットカードやコンビニ等選べるが、クレジットカード
だとすぐに使用できるので、ここではクレジットカードを登録します。
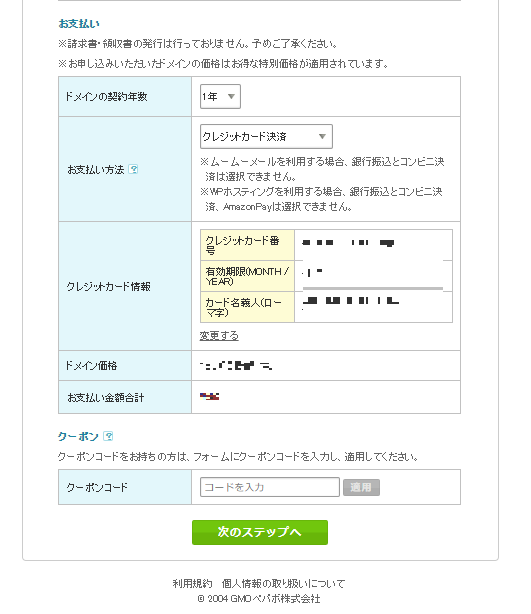
クレジットカードの登録が終わると次のステップへ、をクリック。
次はオプションのお誘いなのでスキップします。

次のステップへ、をクリック。
ユーザー情報入力画面なので順番に埋めていきます。
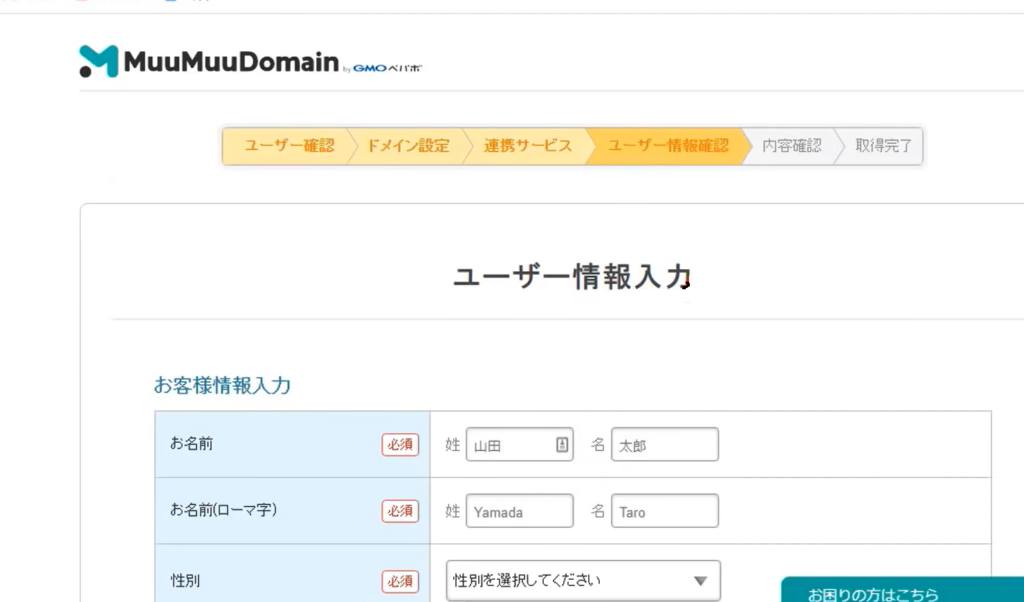
必要情報を記載し確認後次のステップへ、クリック。
確認画面が出るので間違いがなかったら、利用規約にチェックを入れ、
取得するを、クリック。
ドメインを取得中です、の画面が出る。
少し時間かかります。
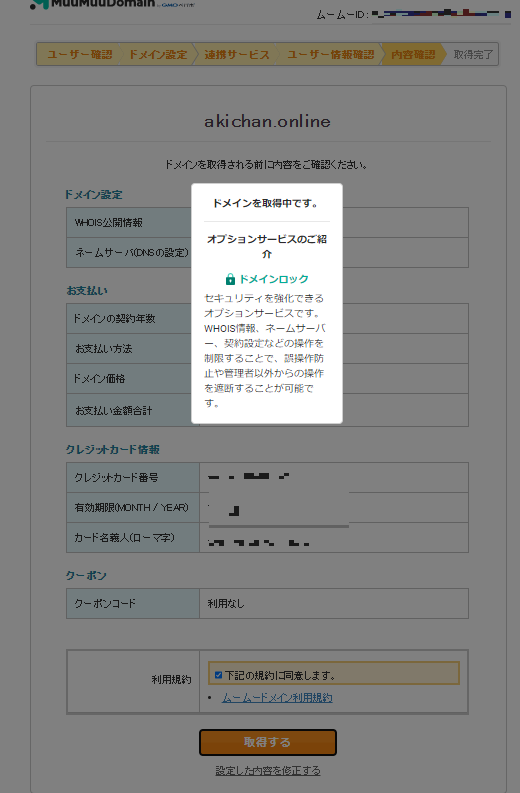
取得できると以下の画面が表示されます。
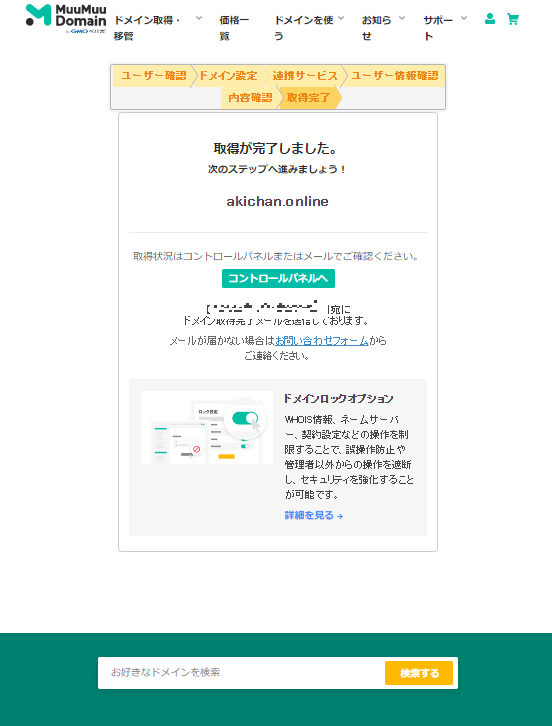
これで独自ドメイン名の取得完了です。
参考までにムームードメインでのユーザ情報画面と確認の案内だけ
以下に記載しておきます。
ムームードメインのコントロールパネルのユーザ登録情報で確認し、
もし、変更ある場合はこちらで行います。
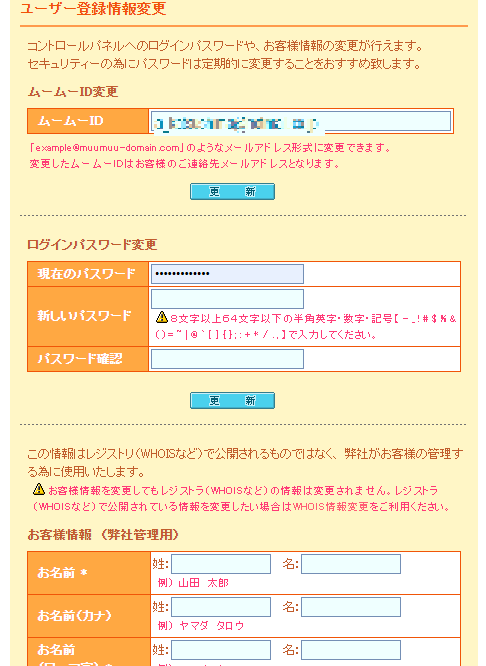
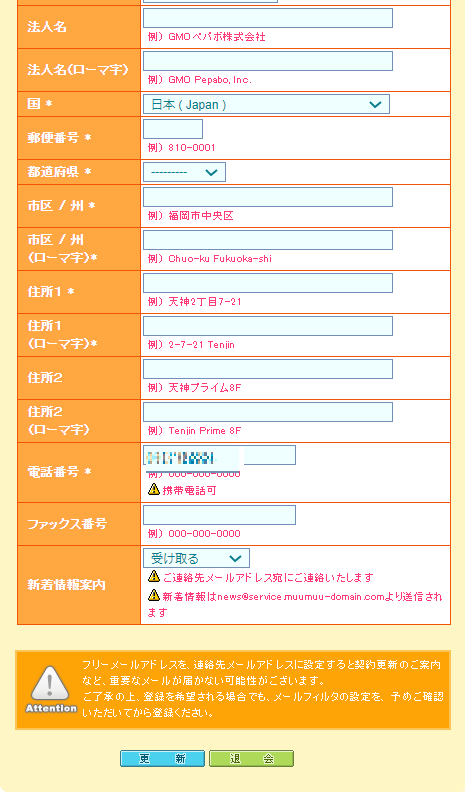
情報確認の為のメールが登録したアドレスにムームードメインから届きます、
開封し矢印部分をクリックしてオーソライズしてください。
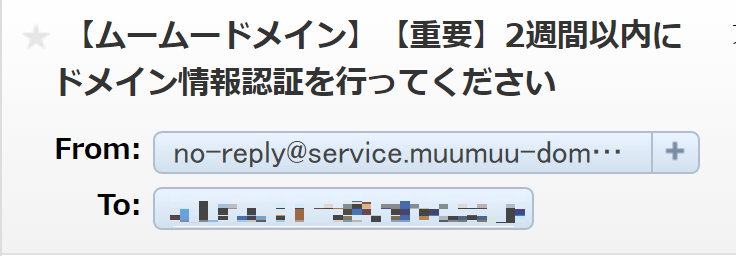
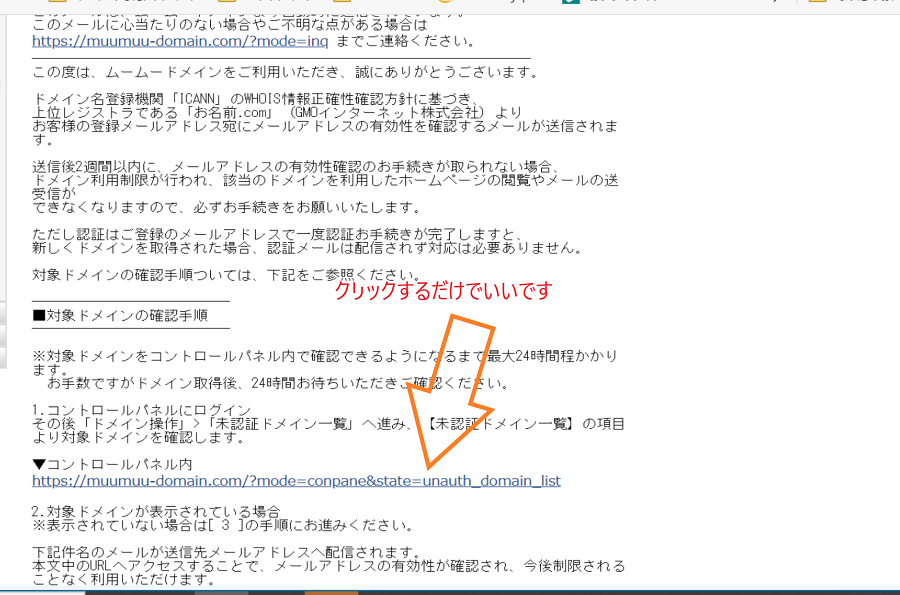
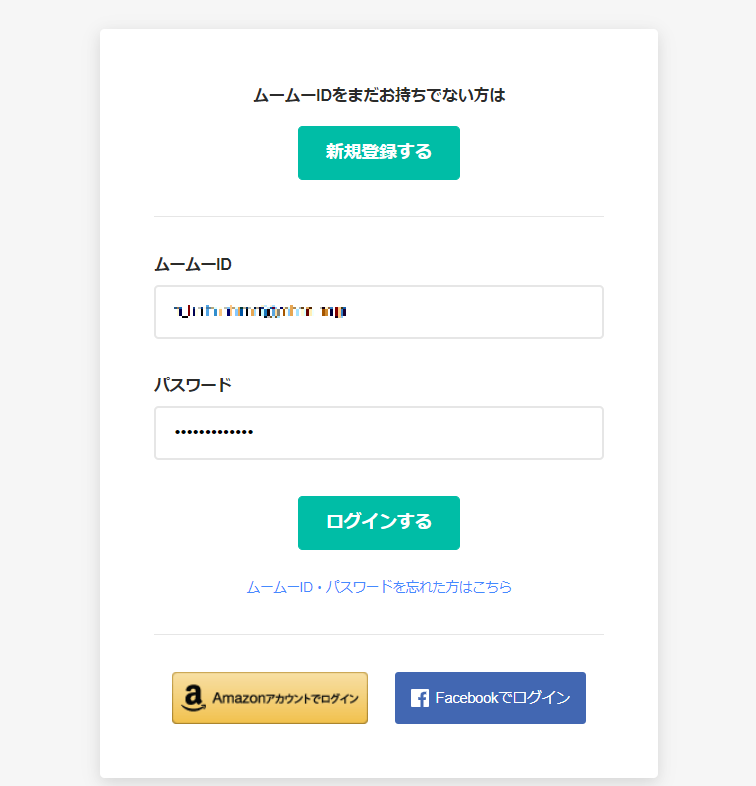
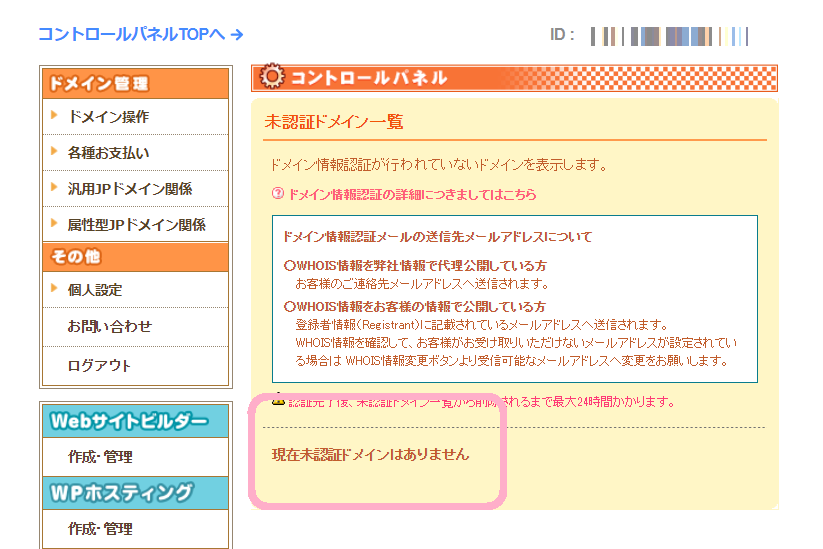
未認証ドメインはありません、が出ていれば大丈夫です。
次にレンタルサーバーへの独自ドメイン名の設定にうつります。
3 サーバーへのドメイン名の設定
ロリポップの管理画面を開きます。
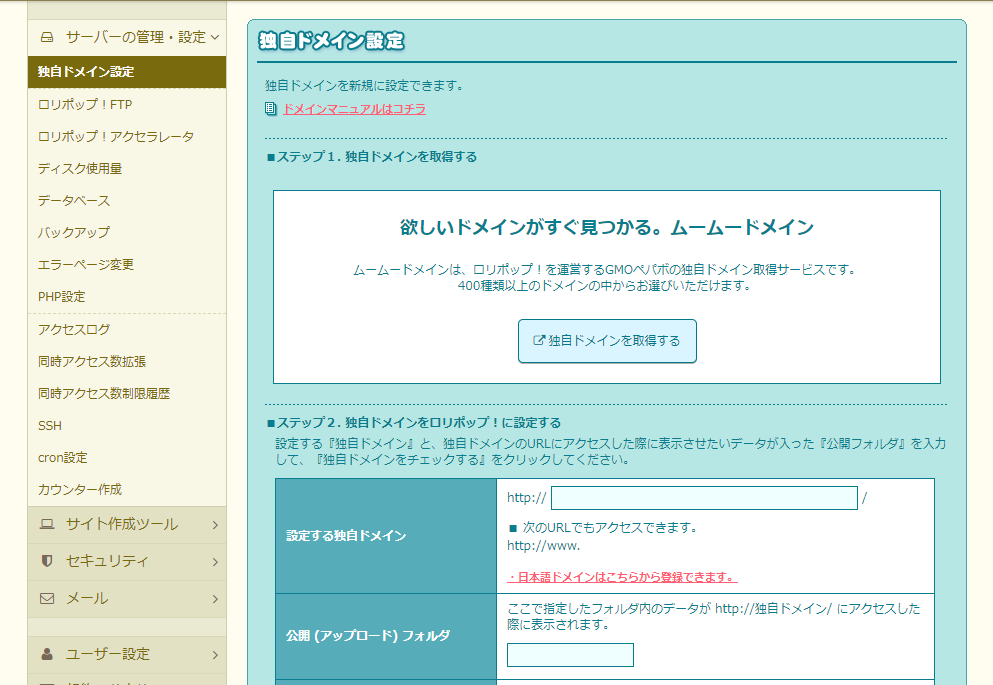
早く表示できるので、ロリポップアクセラレータ利用する、をチェック確認後、
独自ドメイン名をチェックする、をクリック。
以下画面下部でムームードメインとのリンク付けを行います。
先ほど設定したムームードメインでのムームードID、パスワード入力、
ネームサーバー認証、クリック。
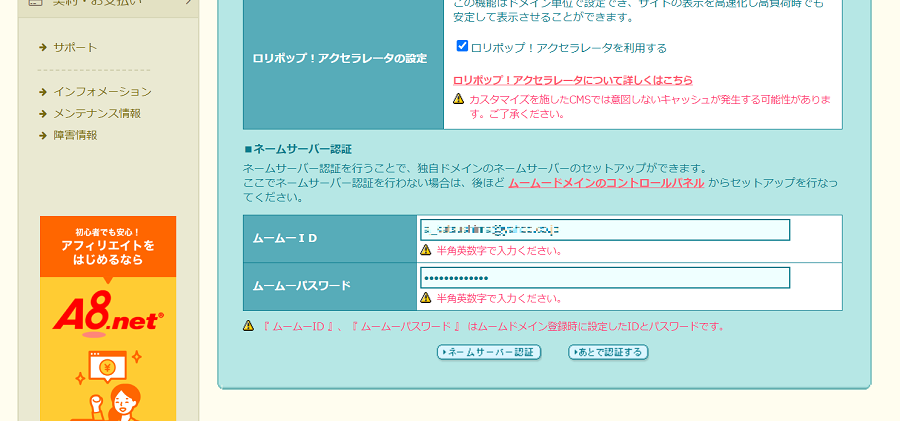
チェック確認後、
設定をクリック。
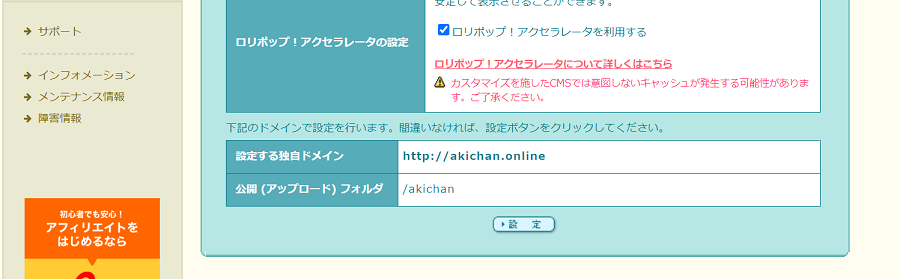
OKをクリック。
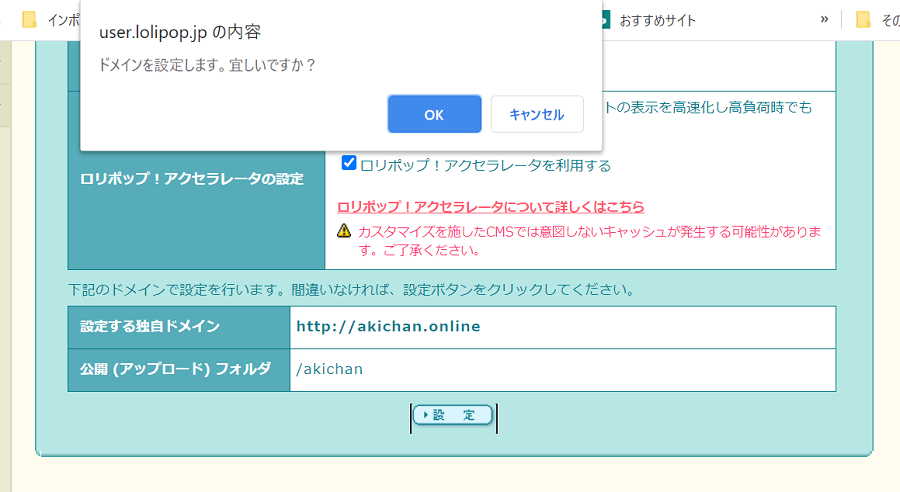
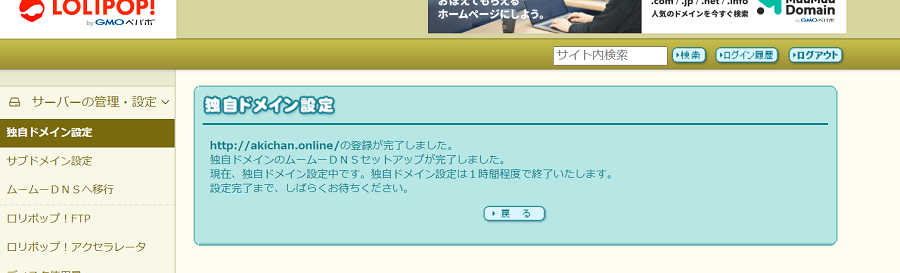
1時間ほどお待ちください、と出ます、戻る、をクリック。
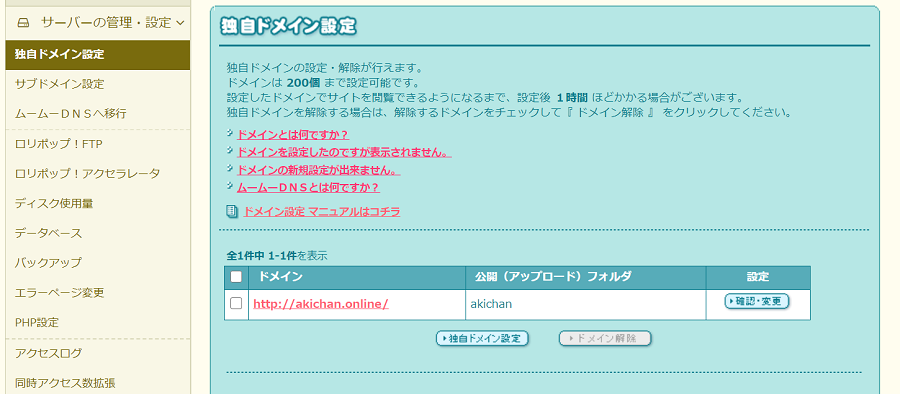
サイト作成ツールのWordPress簡単インストールを選択します。
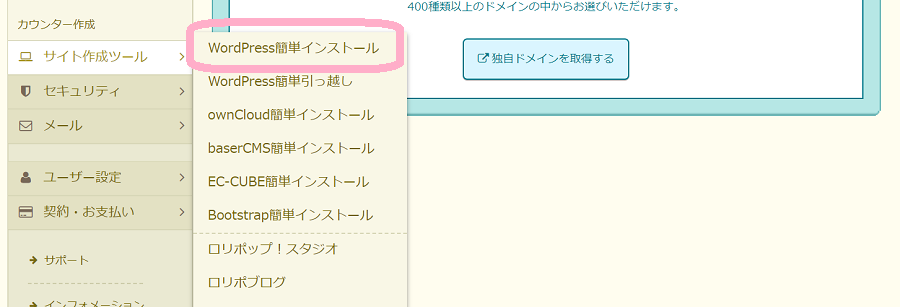
簡単インストールの画面下部のサイトURLに先ほど設定したドメイン名が出ています。
このほかの部分には記入する必要はありません。
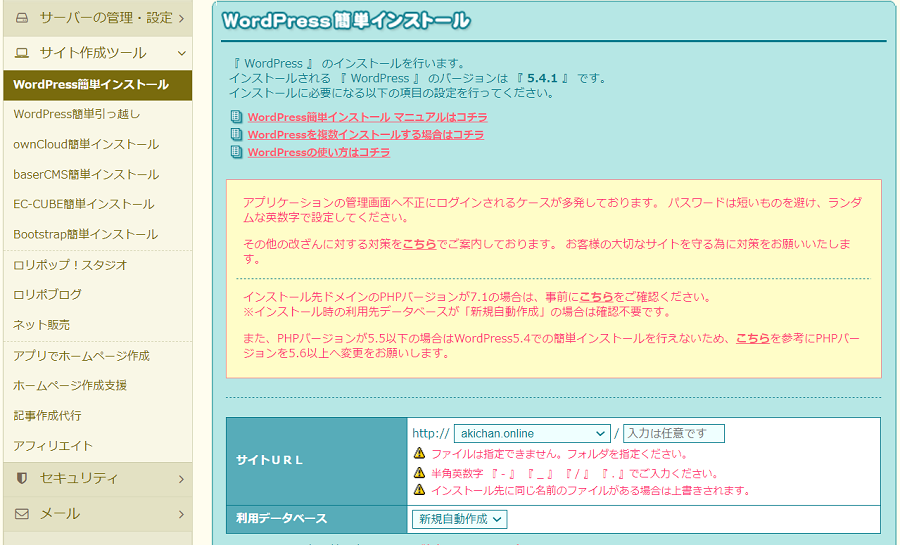
続けて下部画面はWordPressのブログ設定画面になります。
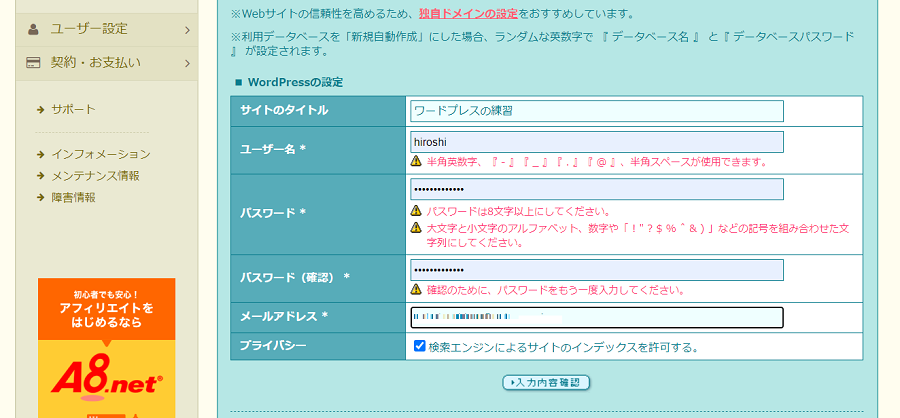
サイトのタイトルですが、後から変更は可能ですので
ここでは『ワードプレスの練習』とします、
ブログのタイトルとなるので記事との整合性を考えたタイトルがいいでしょう。
続けてユーザ名、パスワード、メールアドレスを記入していきます。
これはWordPressの管理画面へのエントリーに必要となります。
プライバシーの『検索エンジンによるサイトへの検索エンジンを許可する』には
チェック確認してください、チェックがないと検索しません。
入力内容確認、をクリック。
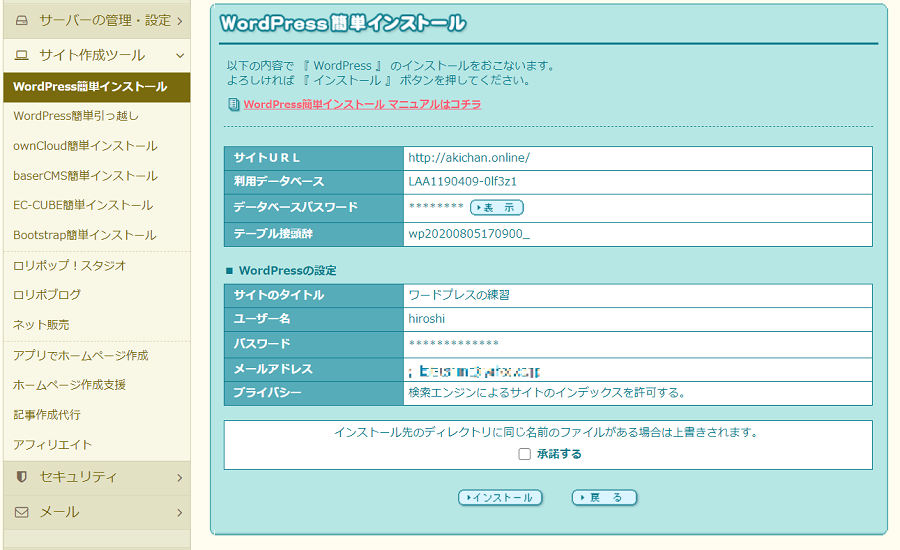
入力内容に間違いがなければ承諾するにチェックし、インストールをクリック。
インストールが終了すると以下の画面が表示されます。
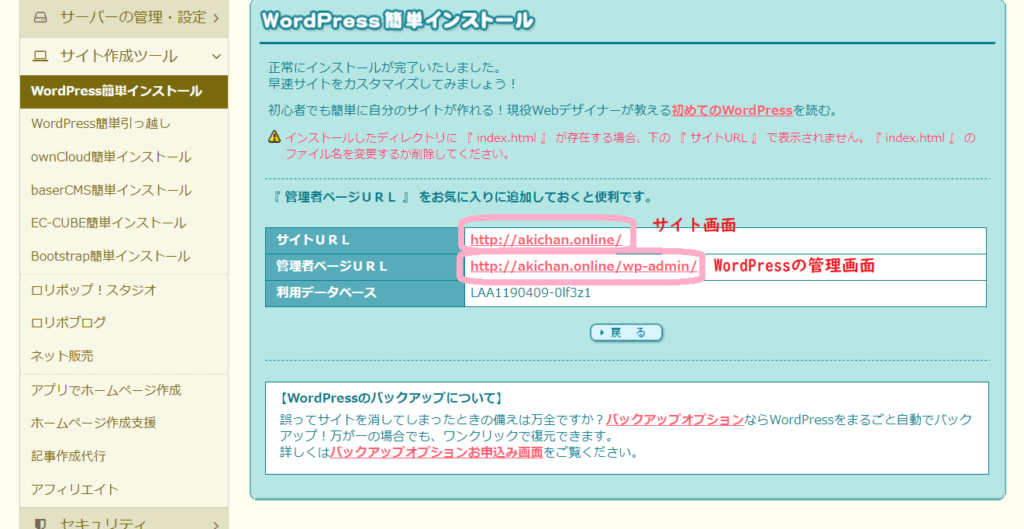
サイト画面をクリックすると、ワードプレスのサイト画面が表示されます。
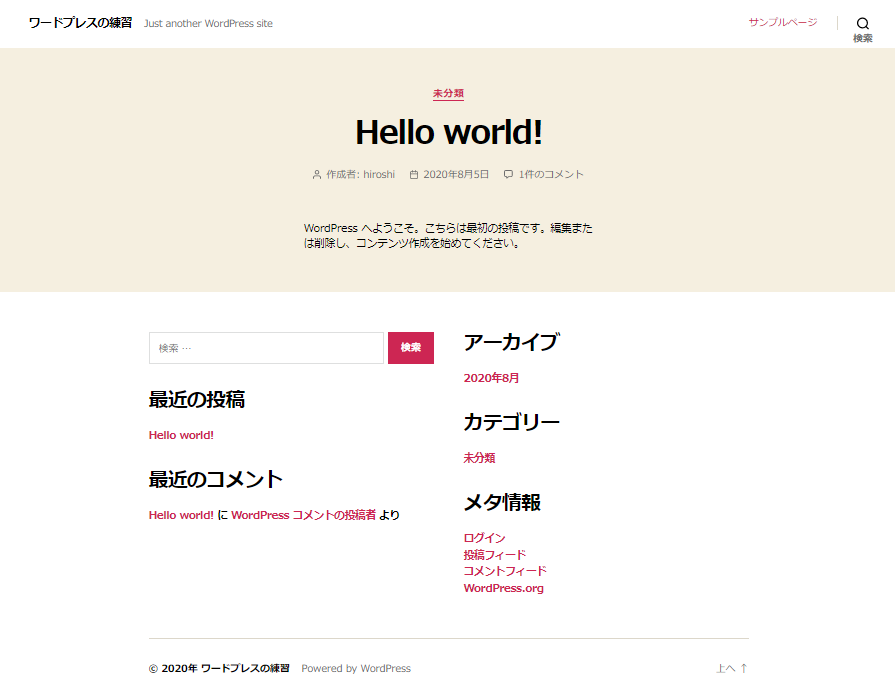
管理画面をクリックすると、WordPressのエントリー画面になるので、
先ほど設定したユーザ名とパスワードを入力します。
管理画面、ダッシュボードが現れます、各種設定、記事の投稿、ブログの作成
に必要なあらゆる操作は全てここで行います。
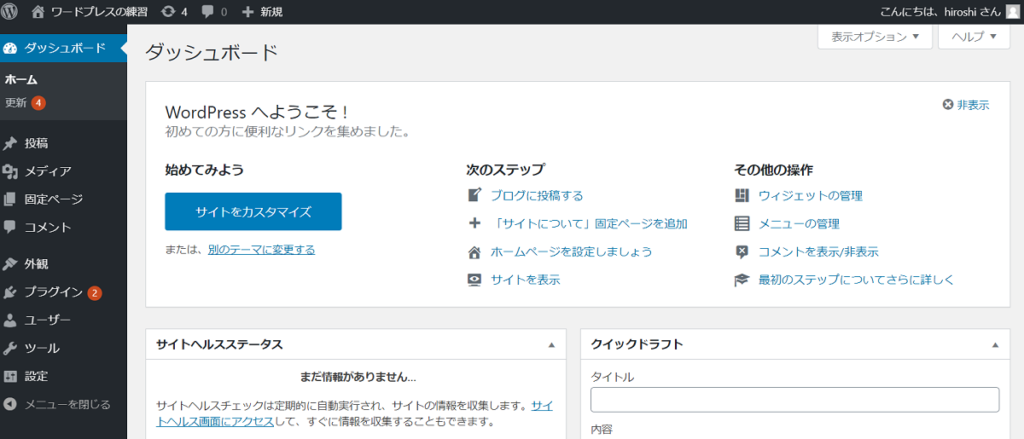
WordPressの立ち上げが済みました、次はセキュリティー設定を行います。
![]()
5 ホームページのセキュリティー設定
画面の左上を見ると保護されていない通信と出ています、
ホームページへが荒らされたり、無断で書き込みや変更されることを
防止する必要があります。
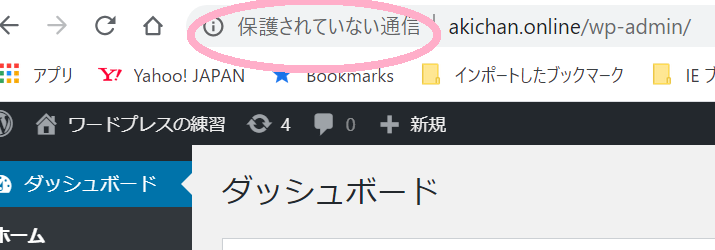
ロリポップの管理画面で設定します。
管理画面下部のセキュリティーのサブメニュー『独自SSL証明書導入』クリック。
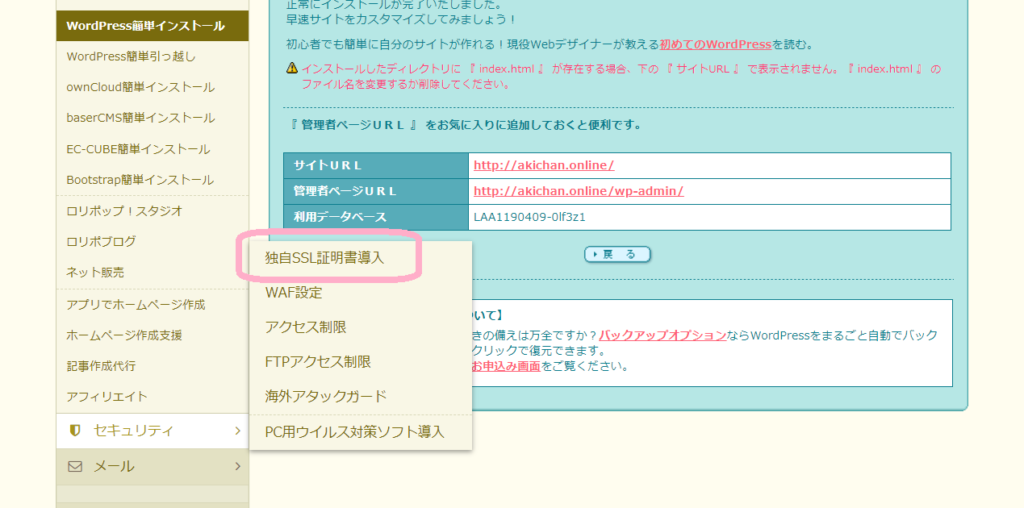
画面下部のSSL保護されていないドメイン、が表示されます。
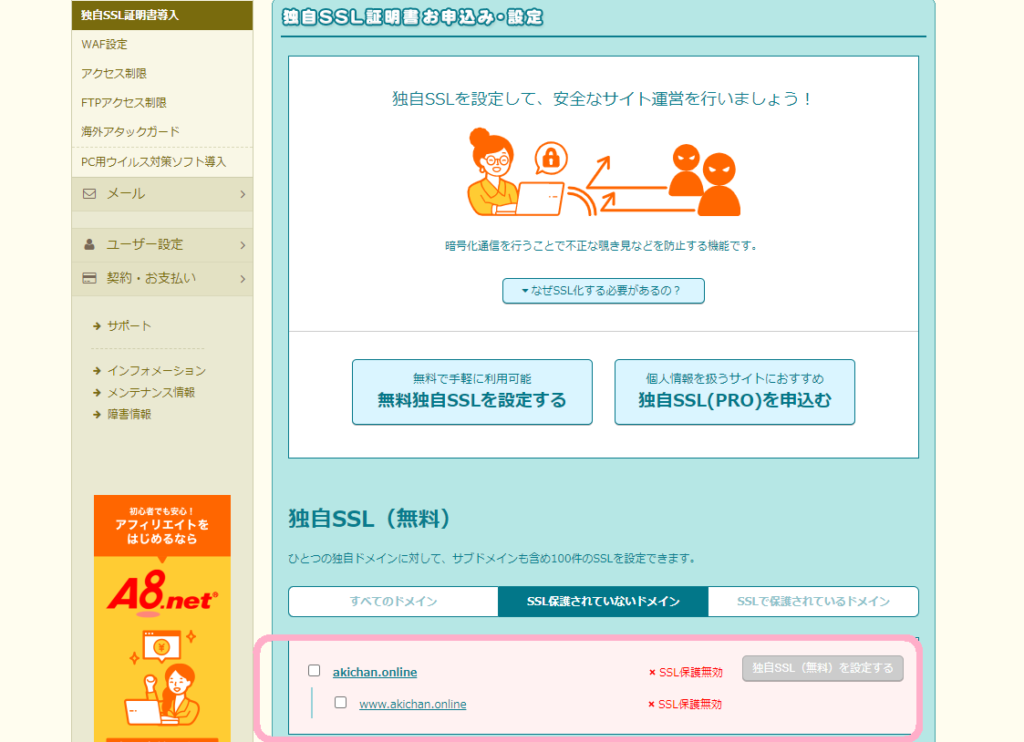
二箇所ともチェックを入れ、右の『独自SSL(無料)を設定する』クリック。
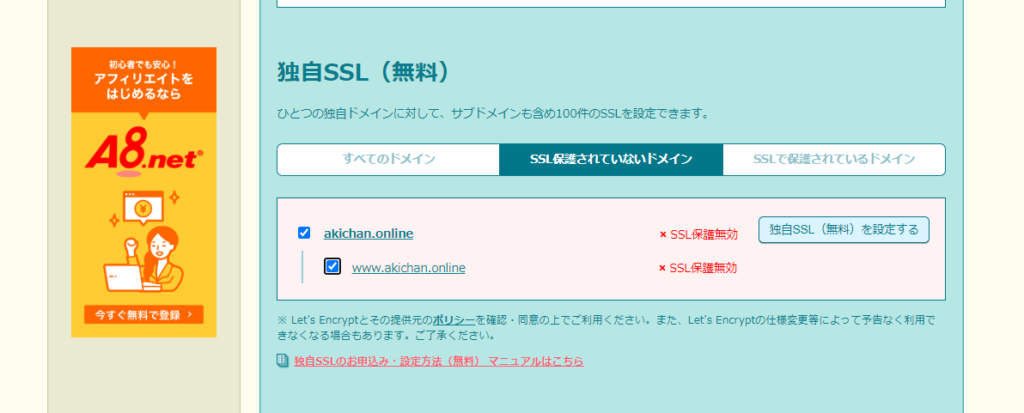
以下の画面が出て設定時間が5分から30分程度かかります、
画面の更新をやって終わったかどうか確認しましょう。
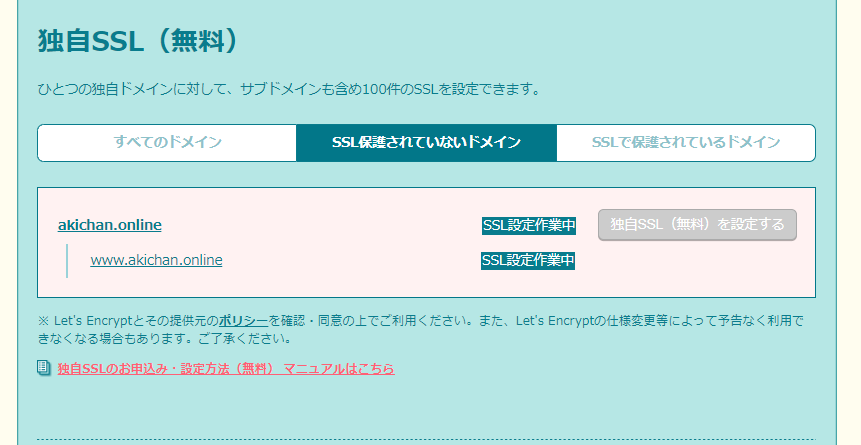
完了したら以下の画面表示になります。
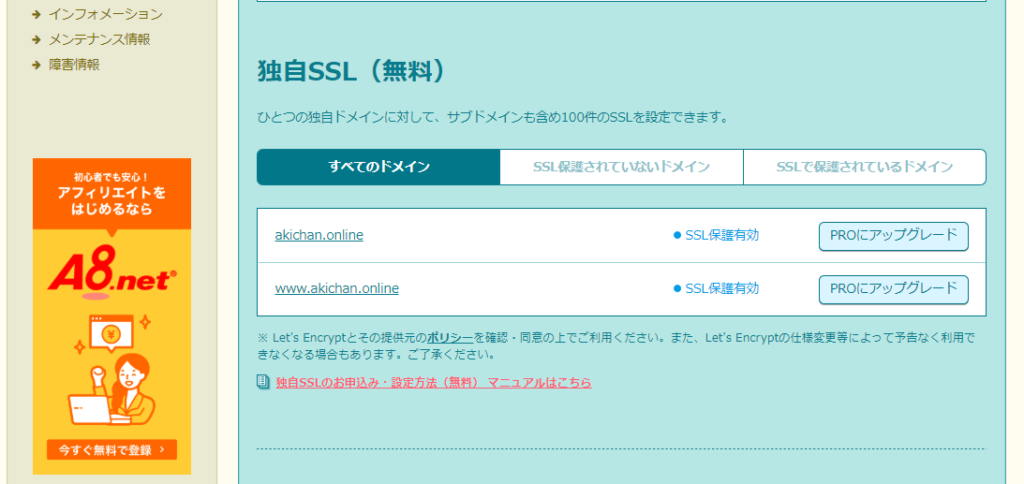
完了したらWordPressの管理画面の設定、一般設定を開きます。
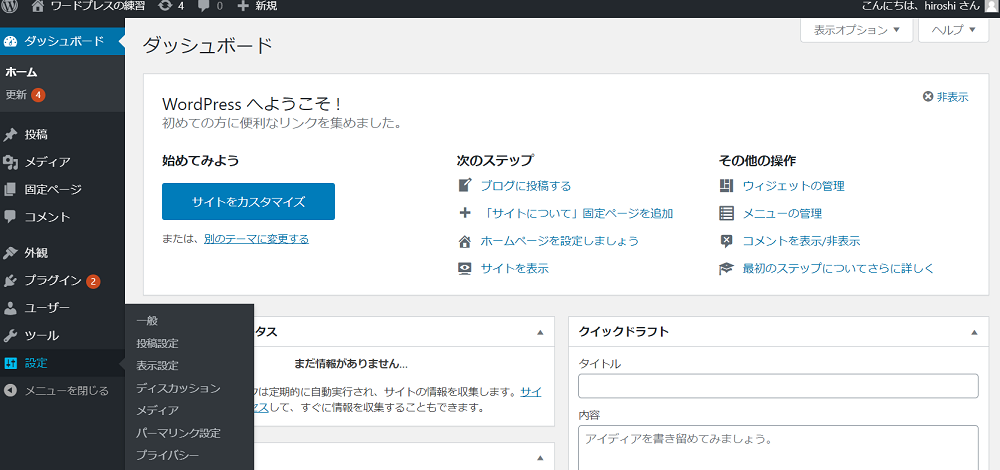
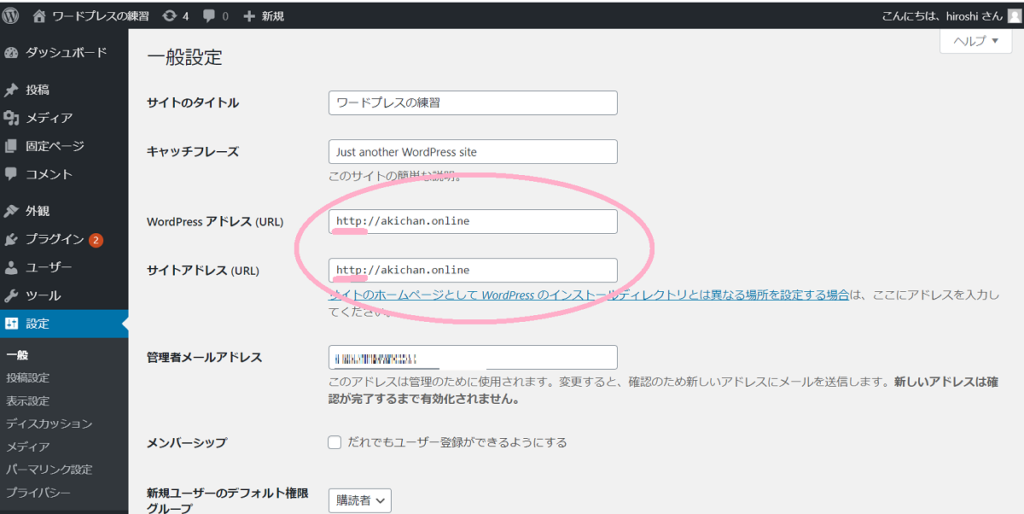
WordPressアドレス、サイトアドレスのhttp⇒httpsとsを付けます。
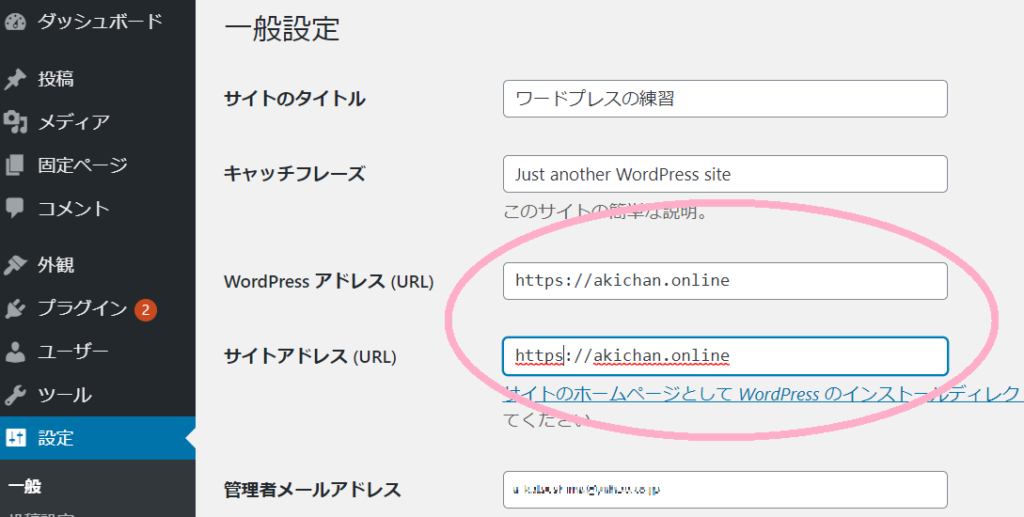
画面下部の変更を保存をクリック。
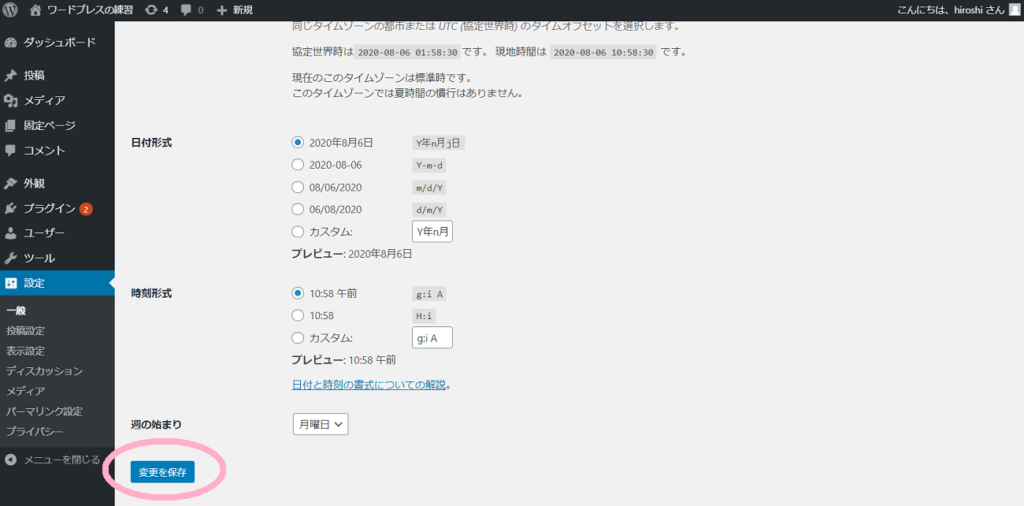
WordPressにエントリーします。
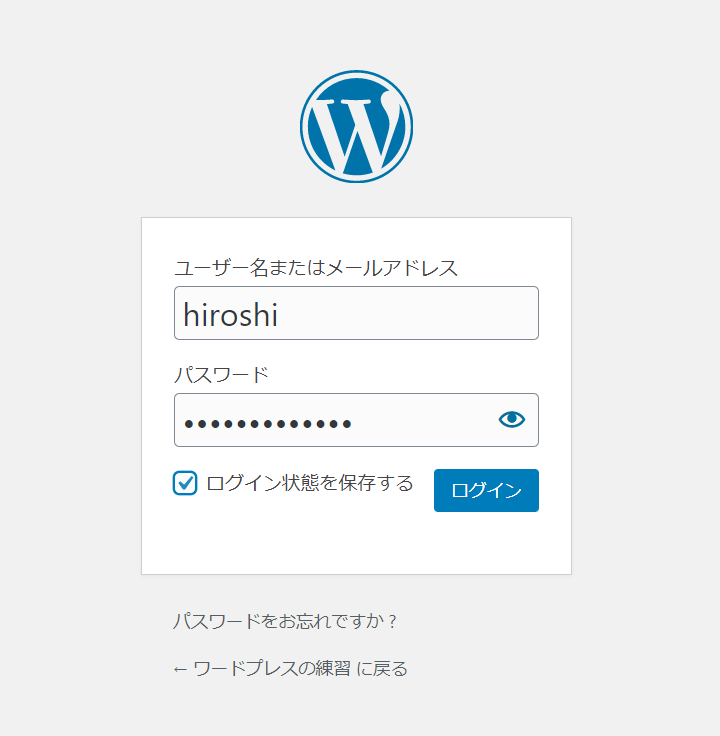
画面左上部をみると鍵マークが出てセキュリティー保護されていることが
分かります、これでSSL化が完了しました。
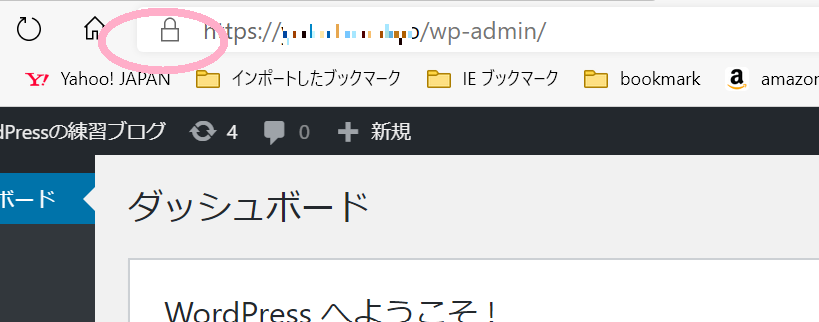
次にhttpでのアクセスも強制的にhttpsに切り替えるための設定を行います。
ロリポップの管理画面を開きます。
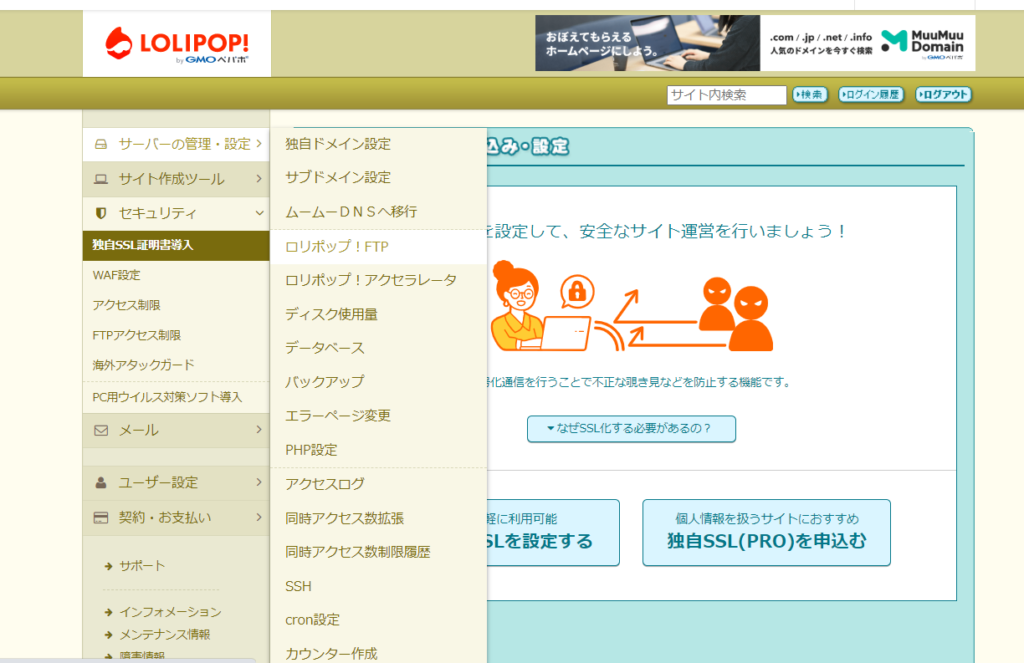
ロリポップの独自SSL証明書導入のロリポップFTPを開きます。
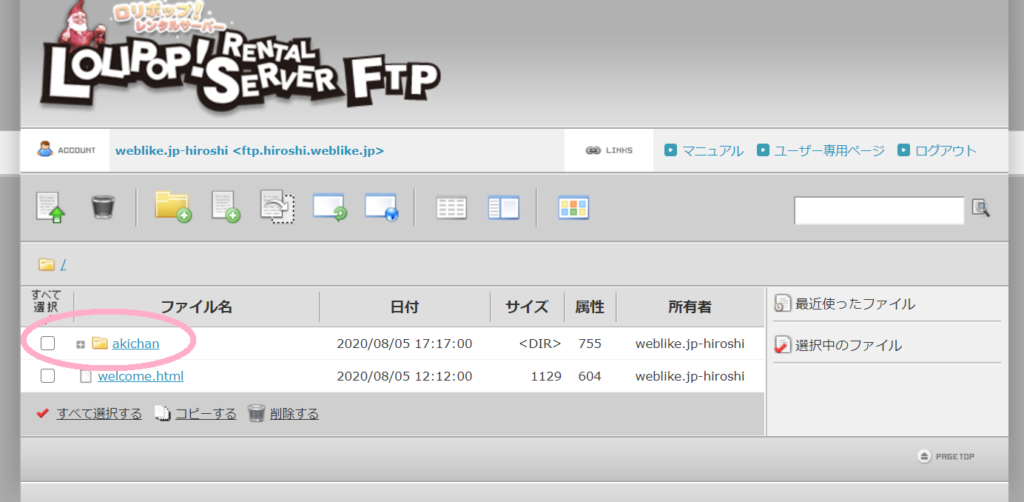
ドメイン名と同じファイル名をクリック。
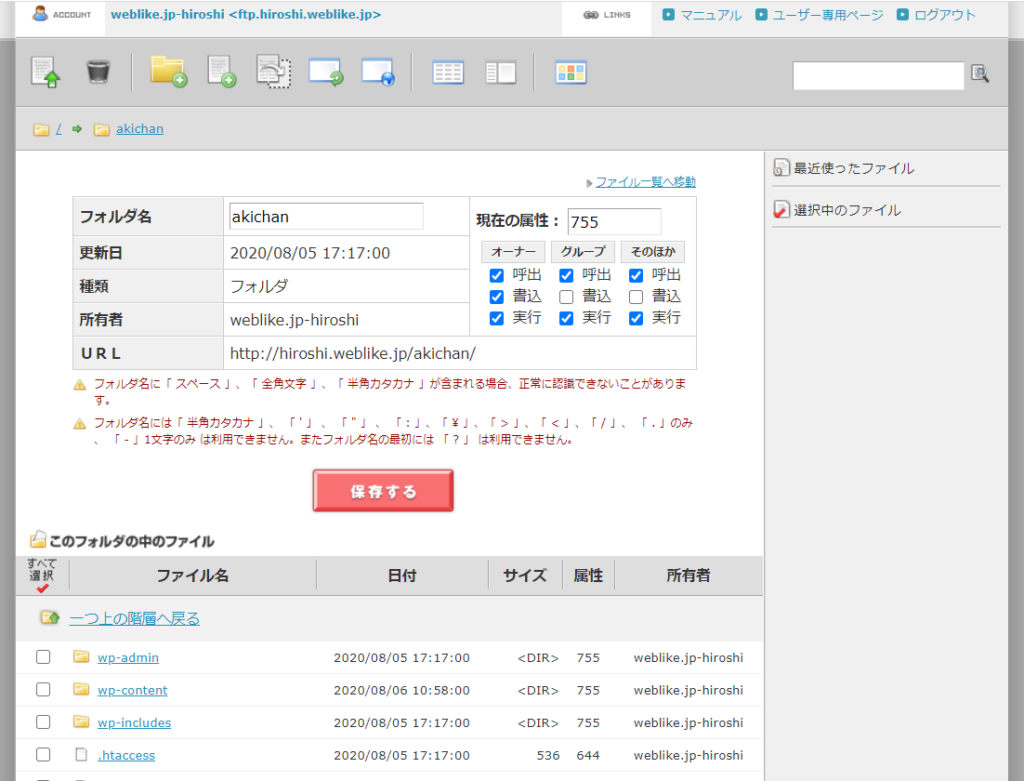
画面ファイル名の.htaccessを選びクリック。
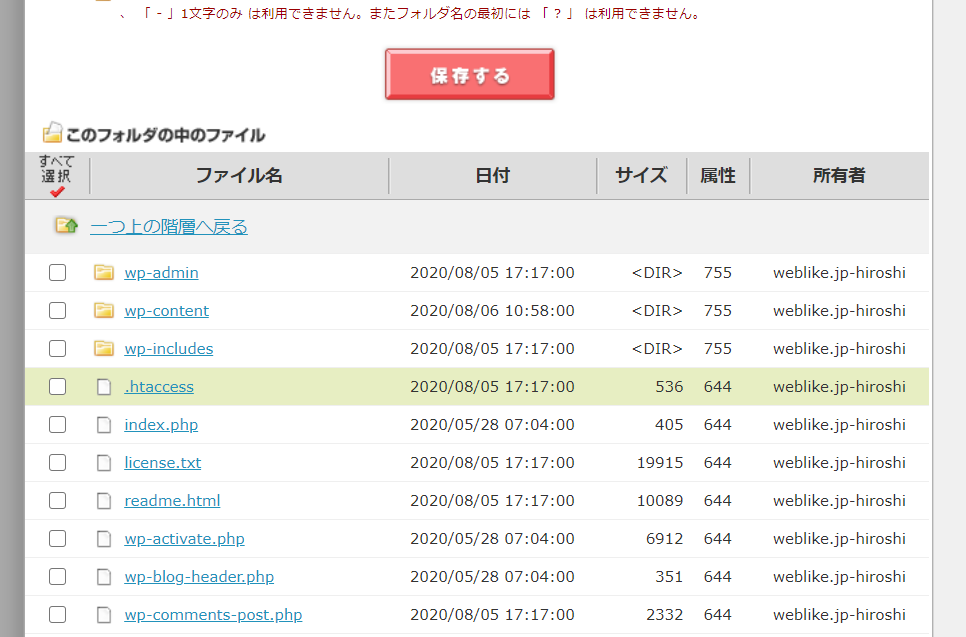
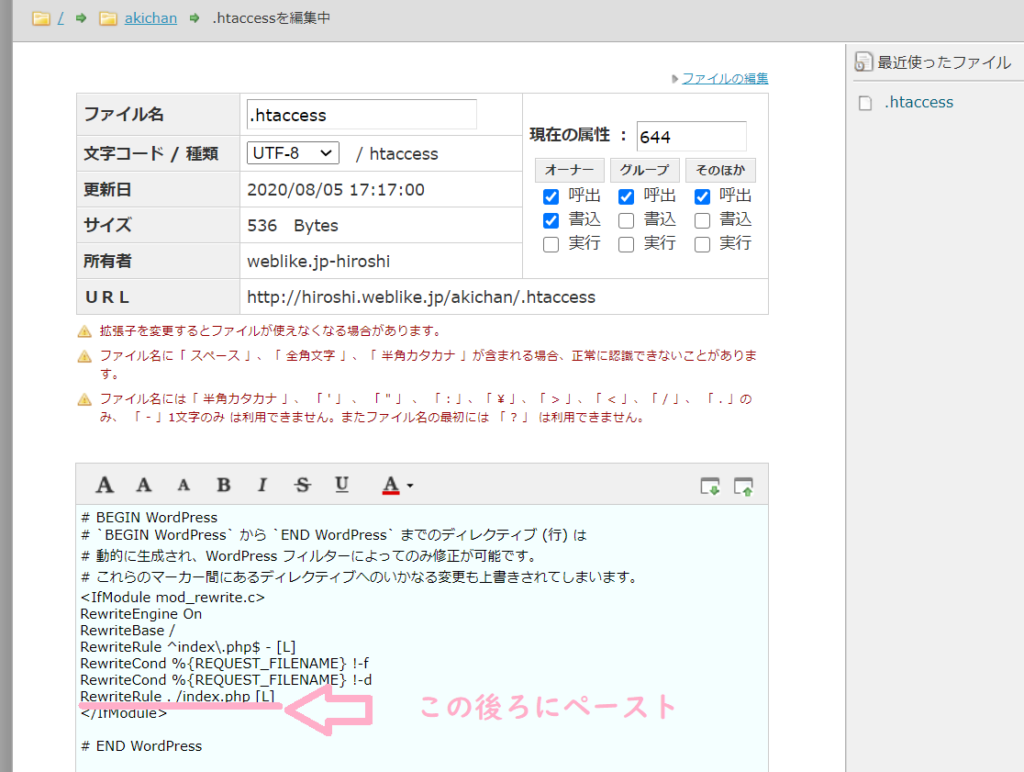
上の画面の矢印の後にenterを押して空いたところに、次の文字をペーストする。
RewriteCond %{HTTPS} of
RewriteRule ^(.*)$ https://%{HTTP_HOST}%{REQUEST_URI} [R,L]
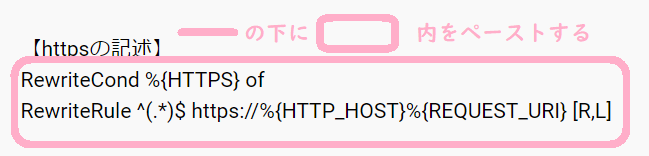
以下のように変更されたことを確認。
これでhttpでアクセスした場合でもセキュリティー保護されたhttpsに切り替わる
ようになります。
これでSSL化は完了です。
この後はWordPressの設定になります。
これでサーバーとドメイン設定、WordPressの入り口
まで出来ました、ご苦労様です。
これからはいよいよWordPressの設定からブログ作成になります。




以下の記事もあわせ読んで頂くとより理解が深まります。
エックスサーバーでクイックスタートの記事も掲載しました、今キャンペーンをやって、
今申し込むとドメイン永久無料になります、お得です。