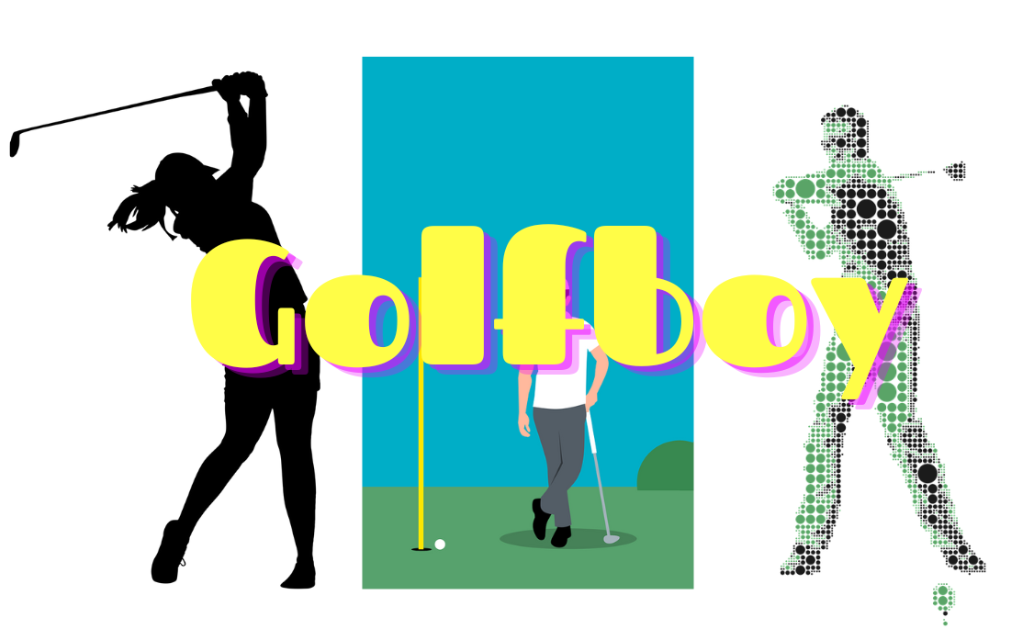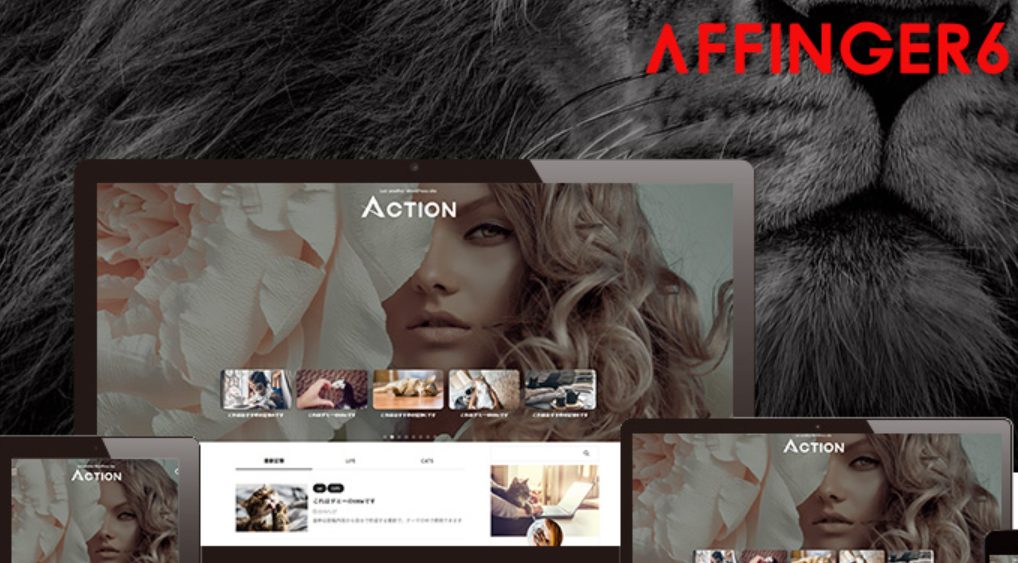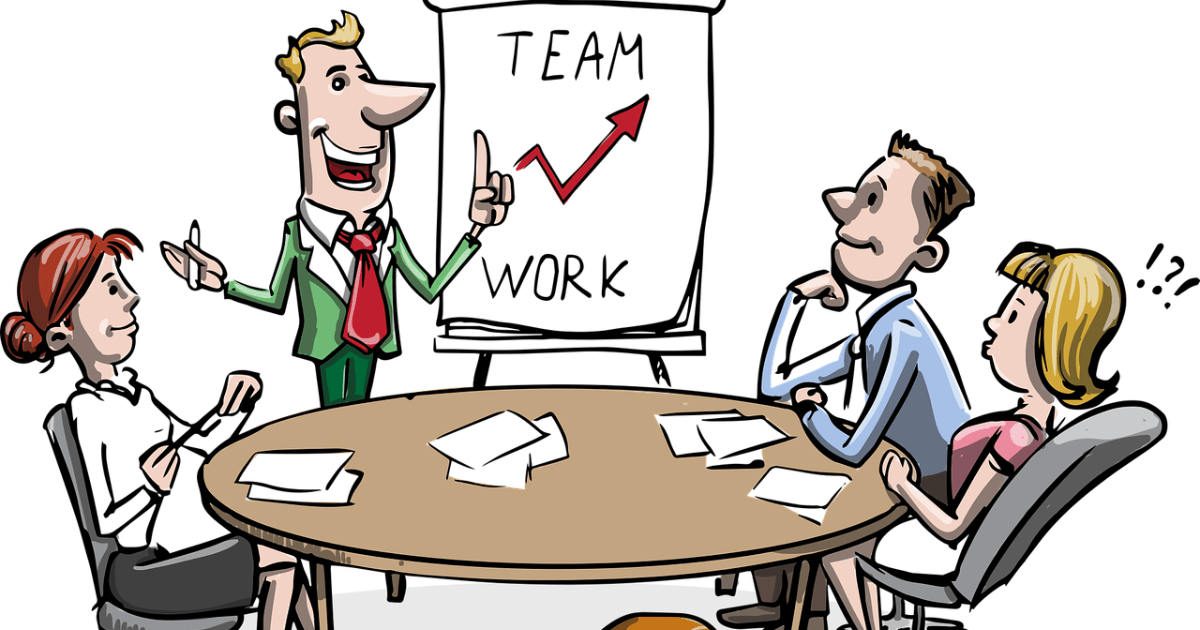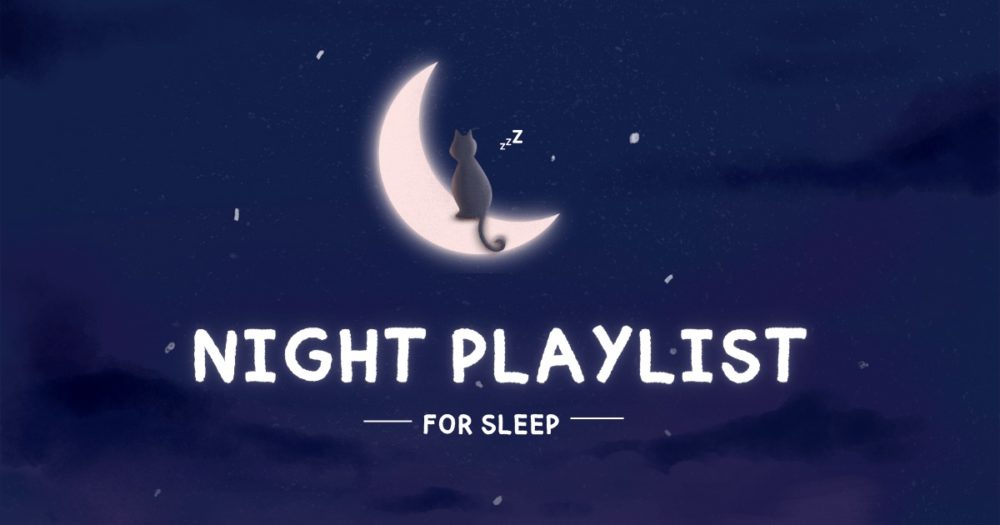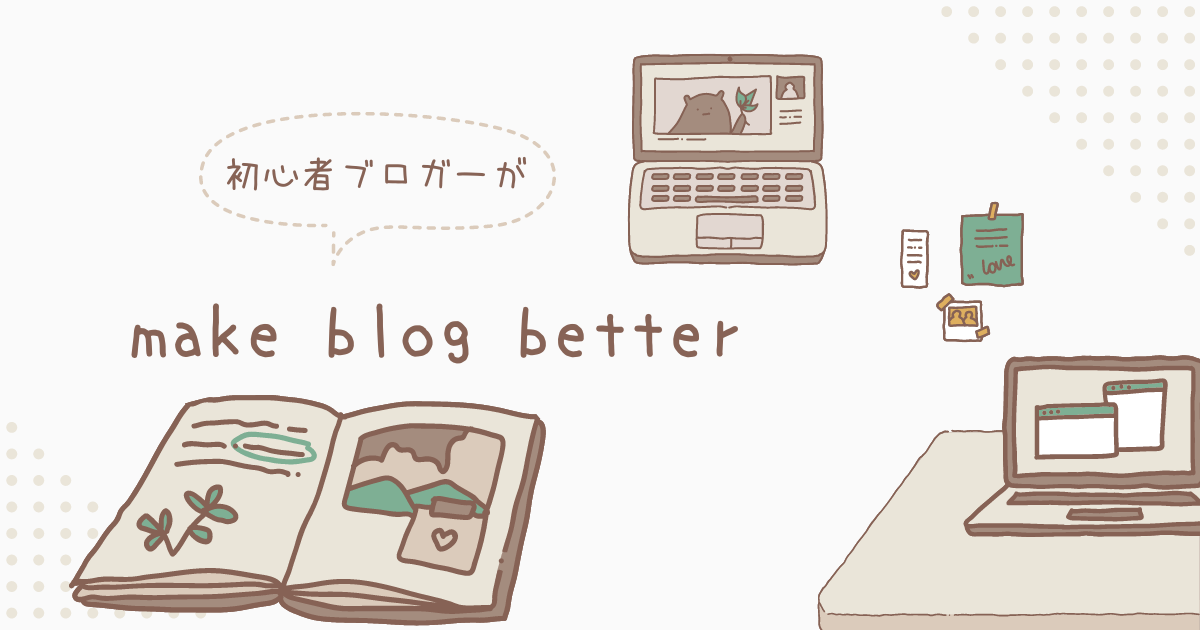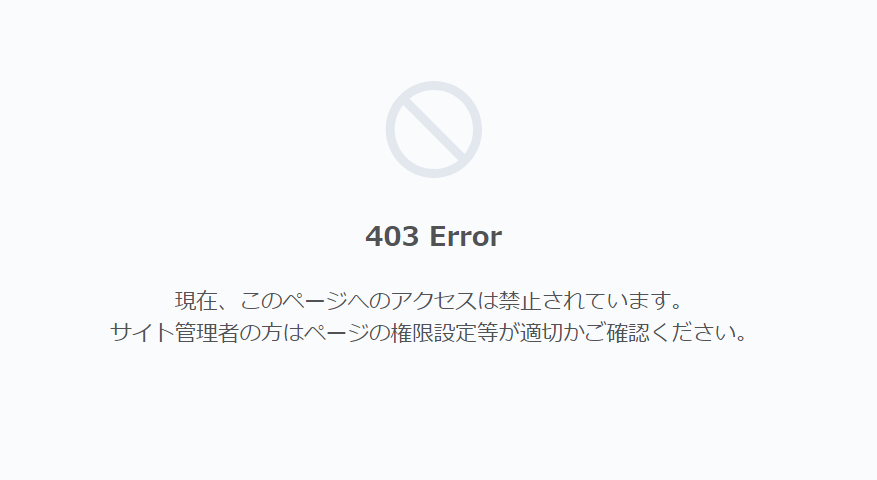ブログを変更した時にWordPressで403エラーが出て困った経験ありますよね?
この記事は403エラーのロリポップサーバーでの対処法について解説しています。
ブログを変更するたびにWAFのセキュリティ設定を有効→無効に変更する手間が不要になる方法を紹介します。
403エラーの原因

原因の典型例を挙げます。
- プラグインSiteGuardに起因
- .htaccessに記載ミスまたは追記が必要
- WAFの誤検知 → サーバー運営者に連絡
- サーバー凍結 → 使用料金未払いの可能性
サーバー権限の制限によるエラーなのでサーバー運営者の
カスタマーサービスにヘルプを仰ぐのが一番ですが
項目1,2は自分で解決出来る一番多い原因なので
ここでは絞り込んでロリポップサーバーを例に解説します。
ログ記録から原因を探り対処する
WordPress、テーマはcocoon、設定変更を実行しようとしたら
出ました。
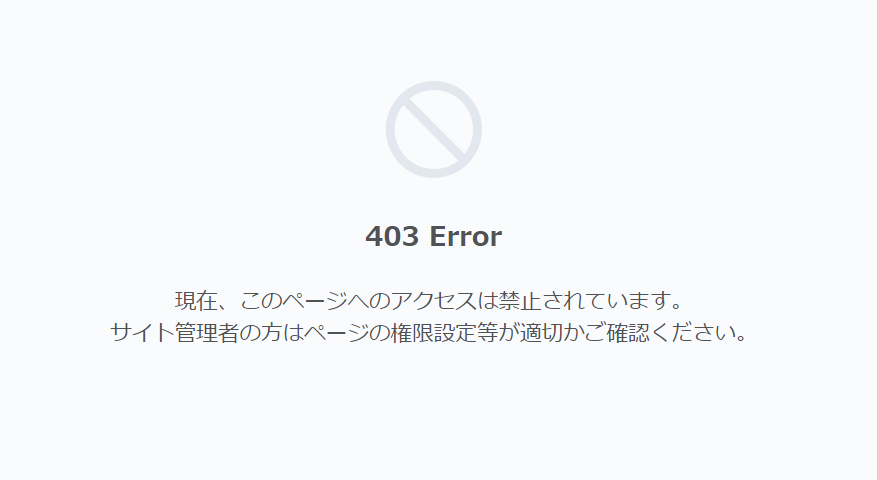
ログ履歴でシグネチャを確認します
ここで、拒絶されたシグネチャを特定するために
自身のドメインを選択し
WAF(ファイアウォール)のログ履歴を確認します。
①サーバーにログインし、メニューのセキュリティ⇒WAF設定
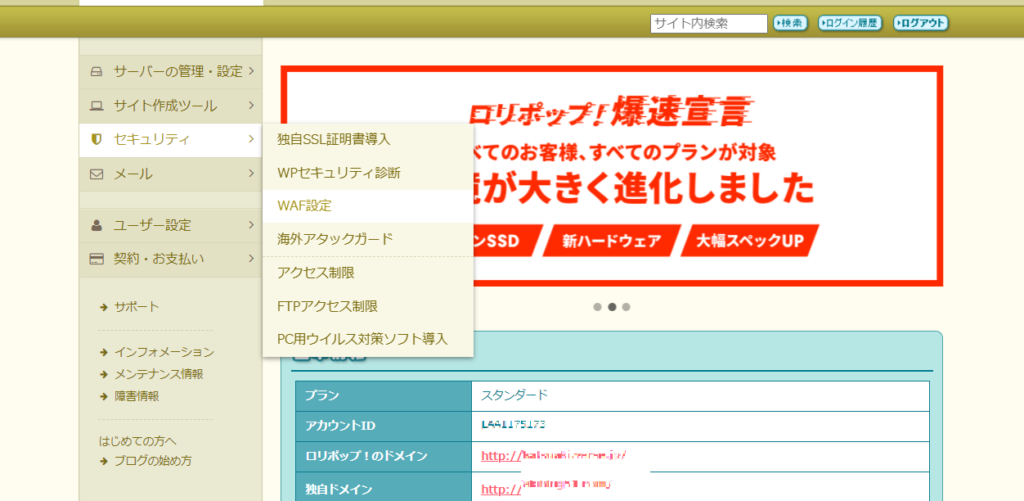
②自身のドメインを選択
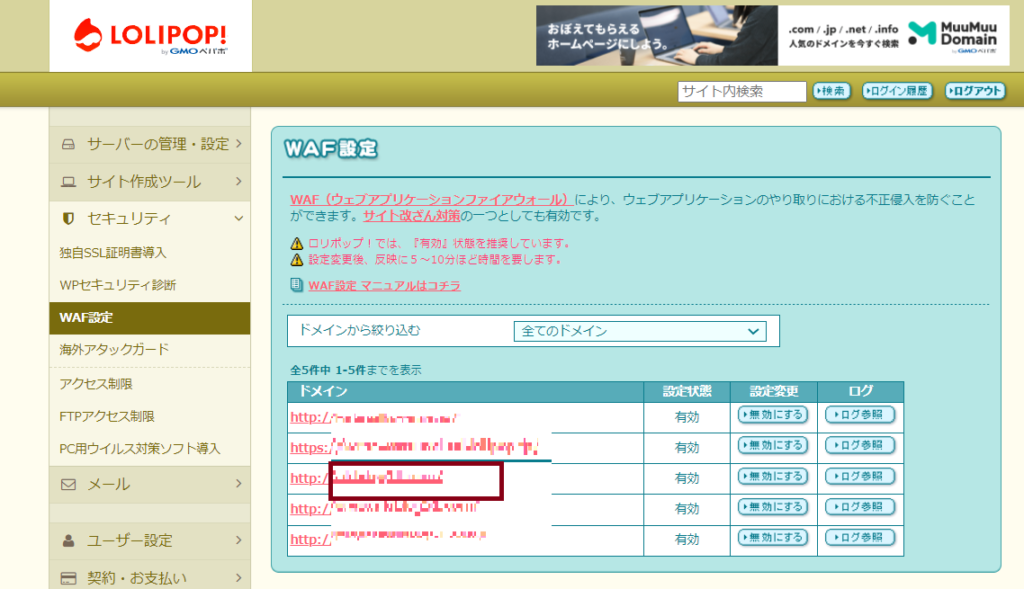
②ログ欄選択し、アクセス日付選択⇒アクセス元IPからシグネチャを確認。
ドメインを選択したら、アクセスした日付の記録を確認します。
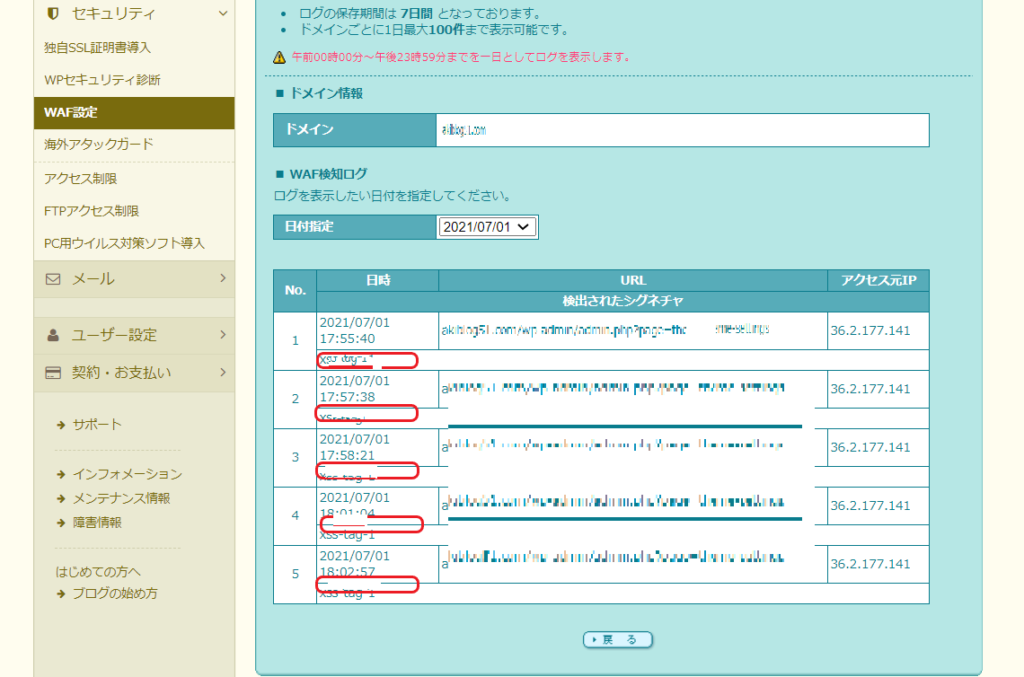
③数回アクセスしている制限されたシグネチャが確認できました。
全て同じシグネチャです。
Siteguardでブロックされているのが確認できました。
”SiteGuard_User_ExcludeSig シグネチャ”を
.htaccessに追記する必要があります。
シグネチャを確認したらロリポップFTPを開く
④該当ファイル名を選択する。
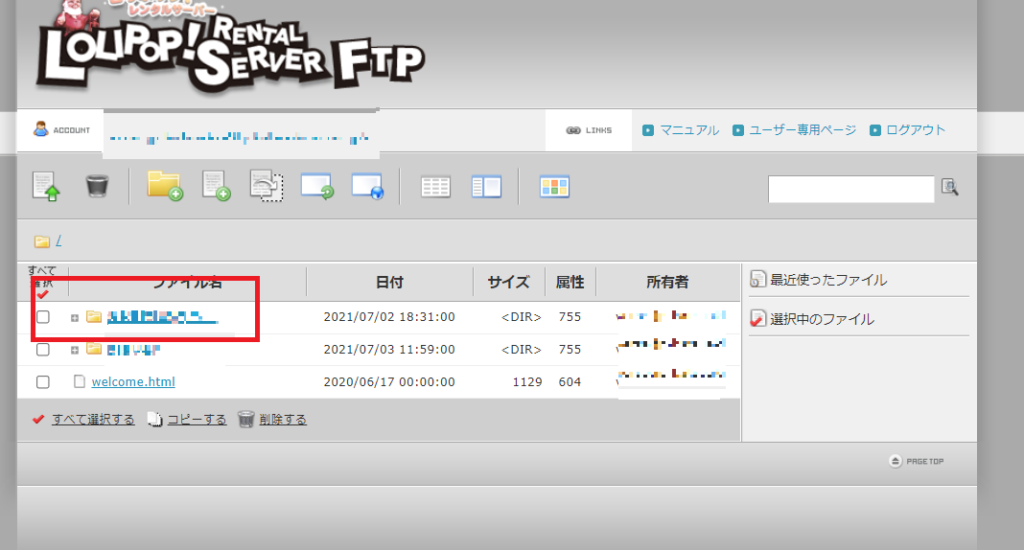
⑤.htaccessを選択。
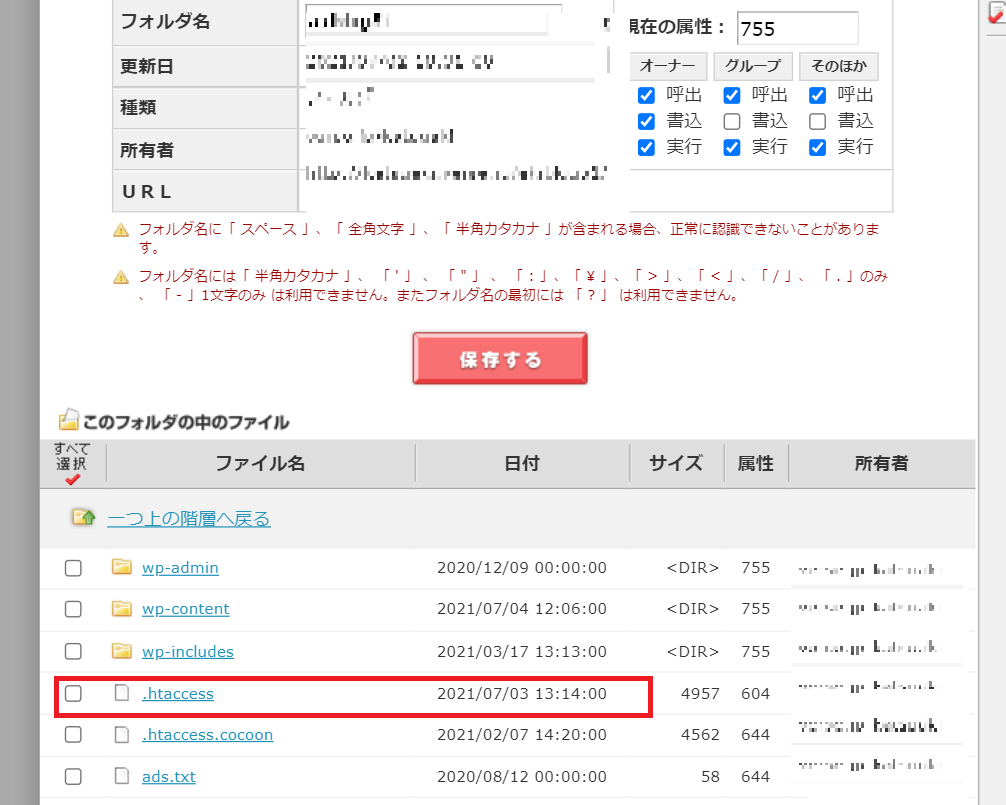
⑥許可したいシグネチャを追記する。(この場合は2個)
”SiteGuard_User_ExcludeSig シグネチャ”を追記します。
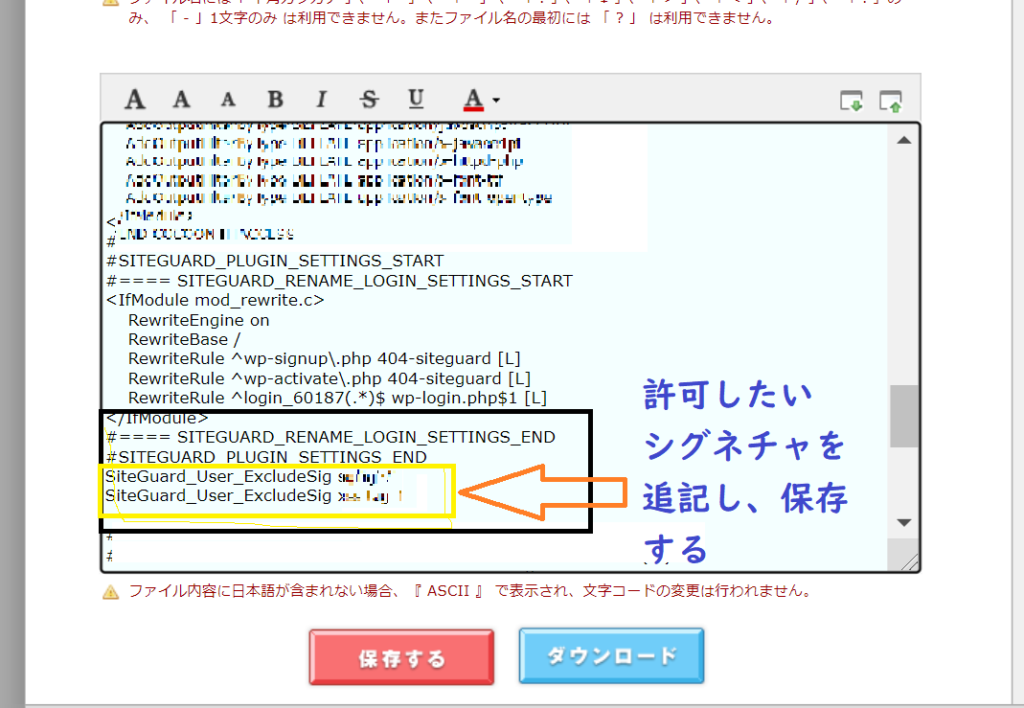
⑦保存する、で終了です。

注意した方が良いポイント
編集する時にはWAF設定を無効にし、.htaccess変更後
保存し、その後有効に戻した方が良いです。
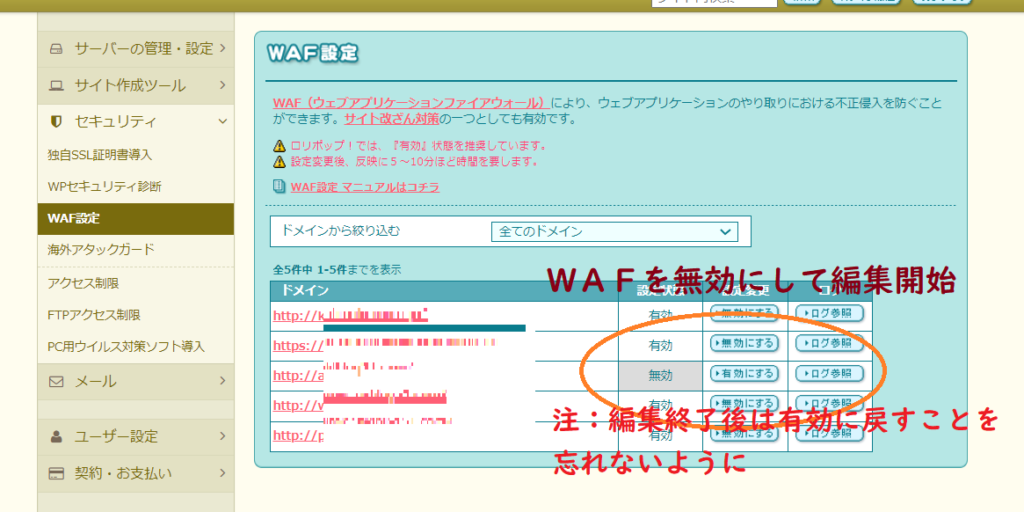
まとめ

- 403エラーはサーバーアクセス制限エラーです
- SiteGuardで制限がかかっている場合が多いため、
まずは制限されているシグネチャを確認します
制限されているシグネチャ全て調べます - 確認できたら.htaccessファイルを追記変更します
- これで制限受けていたシグネチャに権限付与されました
- 変更後403エラーが出るか確認します
出たら別の原因も複合要素として考えられます - サーバーに起因する可能性もあるので
ホストのカスタマーサービスに相談しましょう - ミスしたら深刻な状況にpちいるオペレーションですので
必ずブログを保存して行うようにしてください